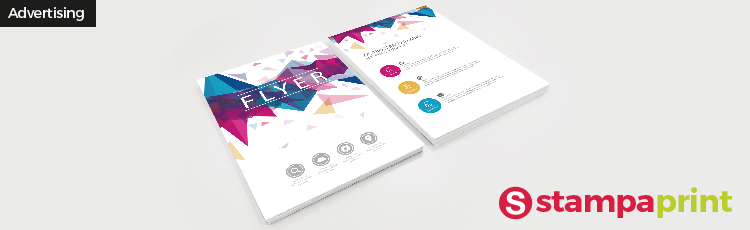Seguimos con nuestros tutoriales hechos para crear excelentes efectos con Photoshop. En este post os vamos a explicar como se puede conseguir uno de los efectos más actuales y frecuentes en los foto retoques: estamos hablando del efecto 3D, una técnica muy de moda en el mundo del cinema (utilizando las gafas apropiadas) pero que se puede utilizar también en las fotografías. Muy a menudo no basta tener una buena foto: en algunas ocasiones queremos que ésta tenga una apariencia tridimensional, que cree la ilusión de poderla tocar con manos.
¿Te parece algo difícil de lograr? Para nada. Lee paso a paso esta guía que te proponemos y descubrirás como recrear un excelente efecto tridimensional para tus fotografías.
Primer paso: duplicar las capas
Para enseñarte el proceso de “transformación” con palabras e imágenes, hemos elegido una fotografía de flores.

Una vez abierta la imagen en photoshop, la primera operación consiste en duplicar las capas. De esta manera, puedes retocar tu foto como deseas. Hay dos formas de hacerlo, según como prefieres: puedes arrastrar la capa que tienes en la parte derecha de la interfaz hasta el mando Crear nueva capa que está en bajo a la derecha o – aún más rápido – puedes apretar el botón derecho sobre la capa y luego sobre Duplicar capa. Así aparecerán las dos capas: la original y la copia, como puedes en este pantallazo:
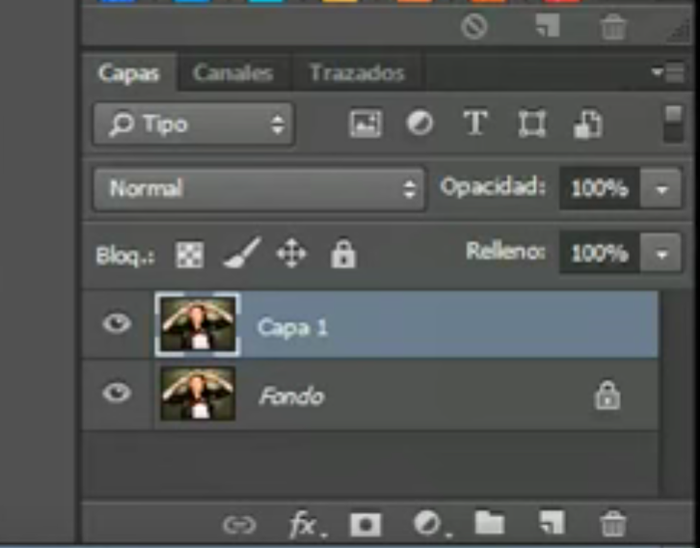
Segundo paso: cambia color a blanco y negro y duplica otra vez la capa
Ahora, siempre en la capa duplicada, selecciona desde el menú de arriba Imagen y Ajustes: se abrirá otro menú desplegable donde tienes que elegir blanco y negro así que Photoshop cambie los colores a este sistema.

Una vez que has cambiado los colores, duplica esta capa repitiendo los pasos explicado en el primer punto: así se creará una segunda copia.
Tercer paso: el canal Red
Ahora tiene que volver a la primera capa copia creada, es decir la segunda de la tres capas que tienes. Después de volver a esta capa, en el panel Estilos apretamos el botón derecho y nos dirigimos a la opción Opciones de Fusión. Se abrirá esta pestaña:
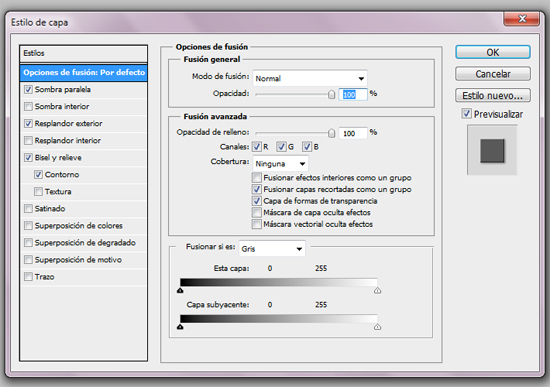
Como puedes ver, están seleccionados los campos R, G y B. Desmarca los valores G y B de modo que quede seleccionado sólo el campo R (red). La imagen de esta capa aparecerá entonces totalmente roja.
Cuarto paso: quitar el canal Red
Bueno, ahora volvemos a la capa que has creado en el segundo paso de este tutorial (para que no te equivoques, es la capa que está más arriba en la pestaña). Repite la operación del tercer paso, es decir desde el panel Estilos, apreta el botón derecho y selecciona Opciones de Fusión. Pero, esta vez tienes que hacer lo contrario de antes: o sea, tienes que destildar el canal R y mantener marcados sólo los valores G y B, como puedes ver en esta imagen
Quinto paso: mover las capas
Si has seguido paso a paso nuestros consejos, solo te quedan algunas sencillas operaciones pata terminar. Vuelve a la primera capa creada (la llamada copia) y apretando la flecha derecha de tu teclado algunas veces para que la imagen se desplace de unos milímetros (nosotros hemos apretado seis veces). De esta manera, la imagen se verá así:
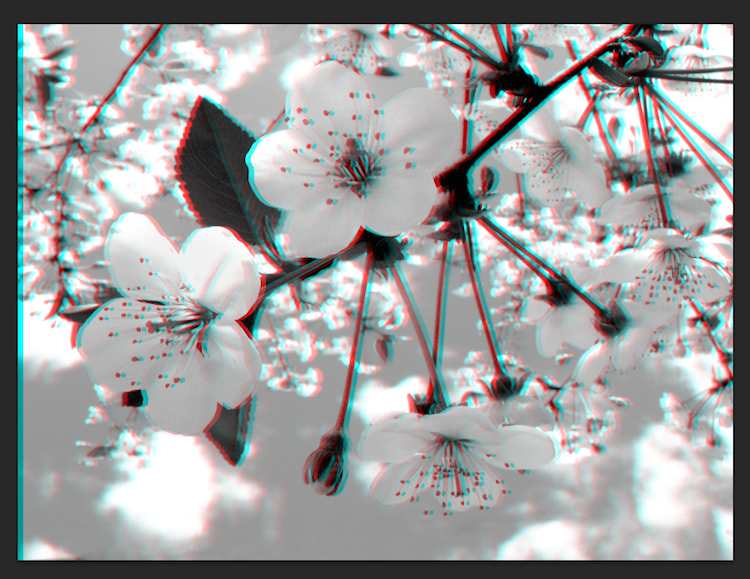
Luego, regresa a la ultima capa creada (denominada capa 2) y con la flecha de izquierda dale el mismo número de clics.

De esta forma, como ves, se recrea el efecto tridimensional. Por ultimo, acopla las capas para mejorar las sombras en los lados de la imagen. Este el resultado:
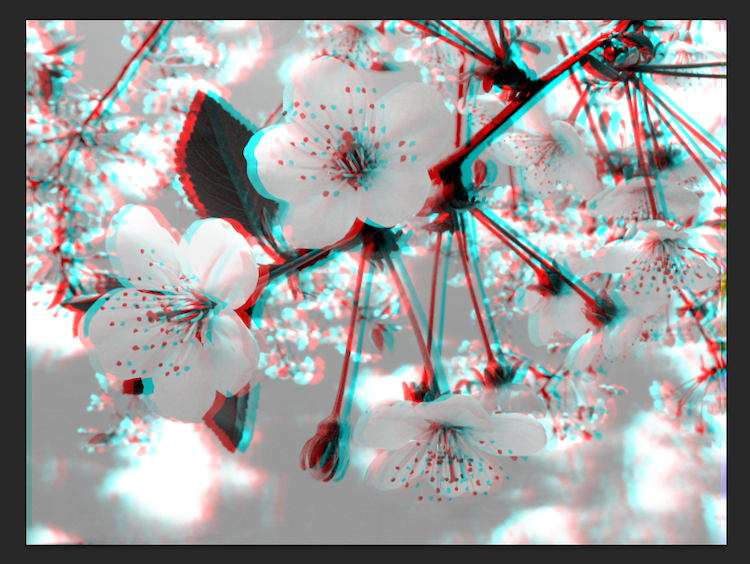
Y esta la comparación entre antes y después:

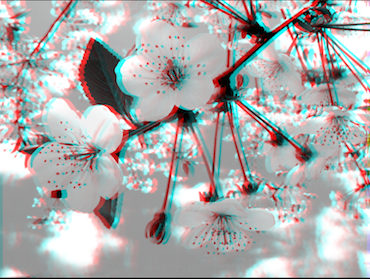
Conclusión: el efecto 3d
Como puedes ver, bastan tan solo unos pasos para darle a tus fotos el efecto 3D. Es suficiente seguir nuestro sencillo tutorial y en unos minutos conseguirás una perfecta fotografía… tridimensional. Ahora solo tienes que volver al comienzo de la página y empezar a trabajar paso a paso.