El próximo 15 de diciembre se estrenará la adaptación cinematográfica de la novela El hogar de Miss Peregrine para niños peculiares escrita en 2011 por Ransom Riggs. La película, dirigida por Tim Burton, narra la historia de un grupo de huérfanos con distintas habilidades y características, los Peculiares, que viven en la casa de la misteriosa Miss Peregrine.
El libro infantil ha sido elogiado tanto por su uso de fotografías vintage como por su creatividad. Las fotografías representan niños especiales y se usan para crear la narración.

Se trata de fotografías muy interesantes que amplifican el fascino de la novela y enriquecen la narración; el mismo Riggs, el autor, afirmó que todas las fotografías de este libro son auténticas y de época prestadas por diez coleccionistas distintos, personas que han pasado mucho años buscando en mercados de pulgas y en anticuarios, para salvar del olvido esas imágenes admirables y de importancia histórica. Estas fotografías logran captar la atención del lector, cautivarlo y sugestionarlo y a veces hasta turbarlo. Quizás por esta razón se decidió recrear esas sugestiones fotográficas para promocionar el estreno de la película, utilizando imágenes de la película envejecidas digitalmente.

Con este tutorial vamos a aprender como envejecer una imagen con Photoshop y lograr el efecto antiguo.
Primer paso: la imagen
Elegimos la imagen a la que queremos darle un efecto antiguo y envejecido. Necesitamos una imagen en blanco y negro, pero, como ya os hemos explicado en otras entradas de este blog, gracias a Photoshop es posible desaturar los colores de una imagen.
Abrimos en Adobe Photoshop la imagen en blanco y negro y ajustamos el contraste utilizando los niveles de color (tecla CMD + L). Mientras si tenemos que desaturar la imagen, vamos a la pestaña Imagen del menú principal que está situado en la parte superior y seleccionamos Ajustes y luego Desaturar.
Segundo paso: la textura
Ahora tenemos que pensar en la textura que queremos darle a nuestra imagen. Buscamos un efecto antiguo, de papel envejecido; se encuentran muchos ejemplos en internet, en web como pixabay o freepik. Cuando tenemos la textura que nos gusta, abrimos la imagen con Adobe Photoshop y empezamos a trabar en ella: se tendrá que desaturar la textura también, según el método explicado antes. Una vez desaturada la textura, ajustamos los niveles de colores. Modificamos los valores del histograma, sobre tod los de blanco y gris, para aumentar el contraste de la imagen y destacar los detalles. Nosotros hemos puesto negro 0, gris 0.38, blanco 232 pero por supuesto estos son unos parámetros de ejemplo, cada uno puede personalizarlo como prefiere.
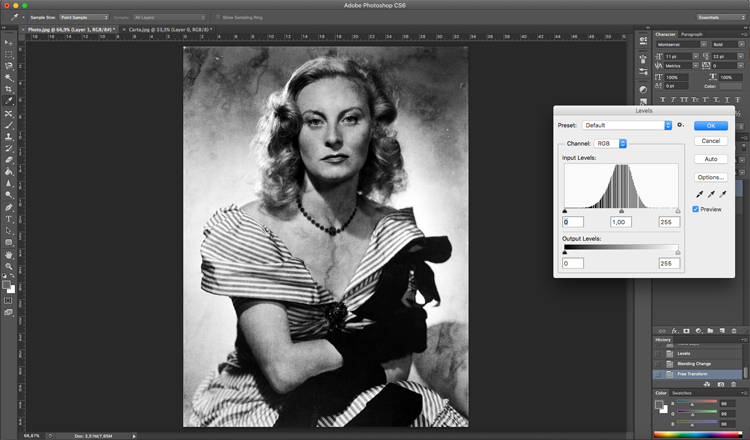
En segundo lugar, se tiene que llevar la textura por encima de nuestra imagen; para hacerlo, seleccionamos la herramienta Mover y desde la pestaña de capas cambiamos el modo de fusión de la capa con la textura a Superponer y de esta manera aparecerá nuestra imagen. Ahora podemos adaptar la textura a la imagen por medio d ella herramienta Transformación libre (atajo CMD+T); cambiamos el tamaño y rotamos la textura para llegar al resultado que más nos gusta.
Tercer paso: filtros y degradados
En tercer lugar, para lograr el efecto antiguo, tenemos que trabajar al color de la imagen. En el menú Capas añadimos una nueva capa degradados. Desde la barra de opciones, abrimos el cuadro de diálogo Editor de degradado y selector degradado y elegimos como color inicial #311F00 y como color final #FFFFFF es decir blanco puro, para obtener un color sepia.
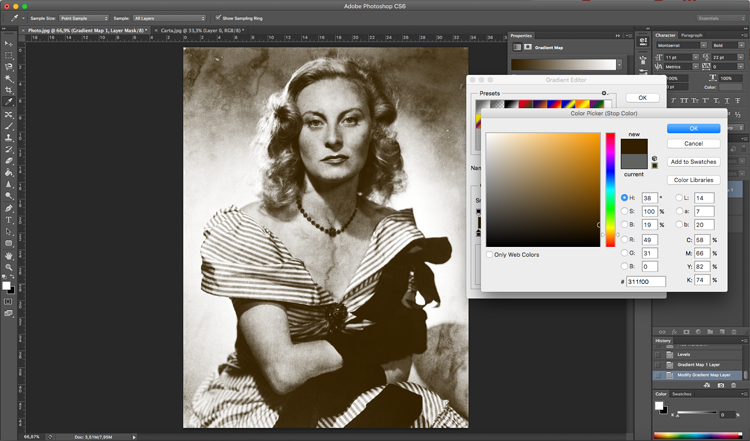
Ahora volvemos a la pestaña de capas y seleccionamos filtro fotográfico. Se abrirá otra pestaña Propiedades donde podemos seleccionar Filtros y finalmente deep yellow. De-seleccionamos Conservar luminosidad para cambiar los valores de luminosidad de la imagen y le damos un porcentaje de 30% a la densidad del filtro, por ejemplo.
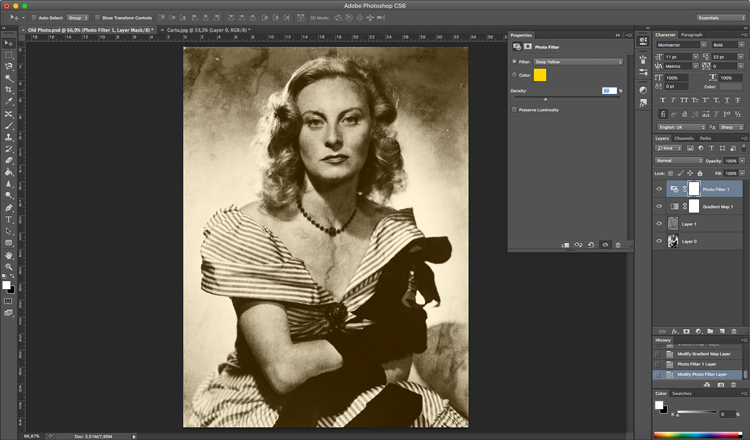
Cuarto paso: los retoques finales
Para completar nuestro trabajo tenemos que añadir un degradado exterior para destacar el efecto antiguo. Para hacerlo, creamos una nueva capa y por medio de la herramienta de marco rectangular y seleccionamos toda la imagen. Enseguida, tenemos que hacer clic derecho con el ratón y seleccionar la opción borde. Se abrirá una nueva pestaña donde tendremos que fijar el espesor del borde y el color; nosotros hemos #E4C785, un color arenado que refleja las tonalidades de degradados de antes.

Finalmente, fijamos la posición del borde adentro de la imagen y desde el menú de filtros seleccionamos el desenfoque gaussiano con valores entre 20 y 50 píxeles; os aconsejmaos un desenfoque ligero en este caso. Como último paso, cambiamos la capa de fusión al modo trama y, si os parece necesario, podéis disminuir la opacidad de esta capa.
Aquí tenéis el resultado!






