Buscando el significado del término aforismo en el DRAE leemos “Máxima o sentencia que se propone como pauta en alguna ciencia o arte”.
En un aforismo dos o más conceptos se relacionan de una manera aparentemente contradictoria y por ello suele producir un efecto inmediato.
Un aforismo bien construido tiene la capacidad de aclarar circunstancias complejas de la vida; puede evocar y comunicar y generar una reacción en el interlocutor; nos anima a plantearnos algunas preguntas y a reflexionar más profundamente sobre nuestra vida.
Todo el mundo tiene su cita inspiradora preferida, a la que piensan en algunos momentos emblemáticos. Bueno, hoy queremos enseñarte como realizar tu póster motivacional de una manera sencilla y rápida. ¡Personaliza tu póster con tu cita preferida!
Paso 1: Imágenes y cita
Para empezar, hay que elegir una foto o imagen que tenga una buena resolución y una frase; nosotros hemos optado por la famosa “No tengas miedo de la perfección. Nunca la alcanzarás” de Salvador Dalí. Es una citación muy conocida y que por cierto habréis leído ya muchas veces, pero a nosotros nos encanta. A todos nos ha ocurrido por lo menos una vez, de temer que no somos lo suficientemente buenos en nuestro trabajo, relaciones etc. La perfección es un ideal y por consiguiente es inalcanzable. Esta cita nos lo recuerda y nos deja equivocarnos sin sentirnos culpables: Have no fear of perfection. You’ll never reach it.
Una vez elegida la cita, se tiene que buscar una imagen adecuada, por ejemplo un primer plano del autor de la frase, como hicimos nosotros. Lo ideal sería encontrar una foto en blanco y negro y de alta calidad.
Ahora se tiene que abrir la imagen con el programa de foto retoque Adobe Photoshop. Para simplificar los pasos siguientes y para lograr un resultado más agradable, os aconsejmaos utilizar una fotografía en blanco y negro y con un fondo de un color homogéneo porque ese contraste entre sujeto y fondo os facilitará mucho a la hora de contornear y crear máscaras de capa.

Bueno, una vez abierta la imagen en la mesa de trabajo, vamos a contornearla con la técnica que cada uno prefiere: borrador, varita mágica, lazo magnético, lápiz o la técnica más profesional de ajuste de niveles. Hay que recordarse de mejorar los bordes en general y sobre todo los alrededor del pelo y de fijar el resultado en una máscara de capa.
Paso 2: crear el póster
Ahora creamos una nueva mesa de trabajo para el póster. Fijamos la dimensión del póster; os aconsejamos 70×100 mm que es un tamaño estándar de pósters. Es muy importante la resolución del documento también, para que la impresión no sea borrosa y pixelada. El valor es de 300 ppp (punto por pulgada) para una imagen que ha de verse a unos 20 centímetros de distancia, pero es posible reducir la resolución si la imagen se observará a más de un metro de distancia, como en el caso de nuestro cartel. Finalmente, fijamos el modo de color cuatricromía (CMYK) que es el modo de color con el trabajan las imprenta online.
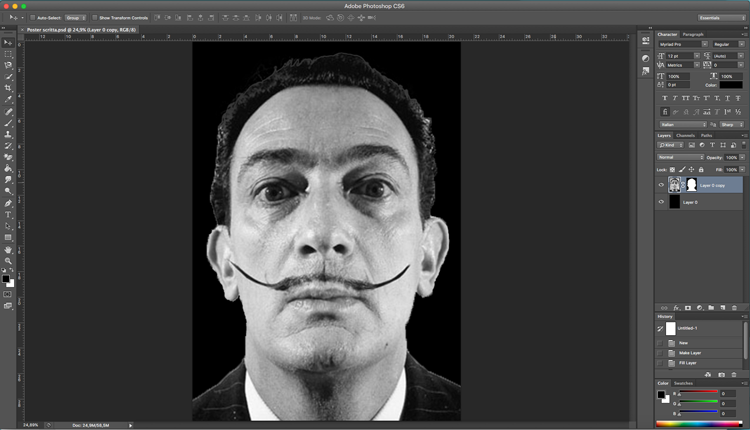
Después de crear el documento, creamos el fondo negro. Ahora tenemos que arrastrar la imagen de Dalí sobre el fondo; si presionamos la tecla SHIFT el programa mantendrá la imagen en el centro del documento. Del mismo modo, para adaptar la imagen sin deformarla, presionamos ALT y SHIFT mientras arrastramos uno de los lados. Mientras para aumentar el contraste entre blanco y negro, si no nos parece suficiente, utilizamos los niveles CMD ( o CTRL) + L.
Seleccionando la máscara de capa, vamos a retocar los bordes de la selección como hicimos antes para arreglar las imperfecciones, por medio d ella herramienta Pincel, que se puede seleccionar con la tecla B, y el color negro. Cuando se trabaja con máscaras de capa, el color negro oculta la máscara mientras el blanco sirve para mostrarla. Le damos dureza 0, opacidad y flujo 100%.
Paso 3: la escrita
Ahora señalamos la mitad vertical de la imagen con una guía y seleccionamos uno de los dos lados y lo rellenamos de negro utilizando Backspace + ALT.

Ahora es el momento de añadir el texto de nuestra cita inspiradora: elegimos una fuente que sea muy legible y la escribimos en el lado que acabamos de rellenar. Alineamos el texto al centro y reducimos mucho la interlínea.
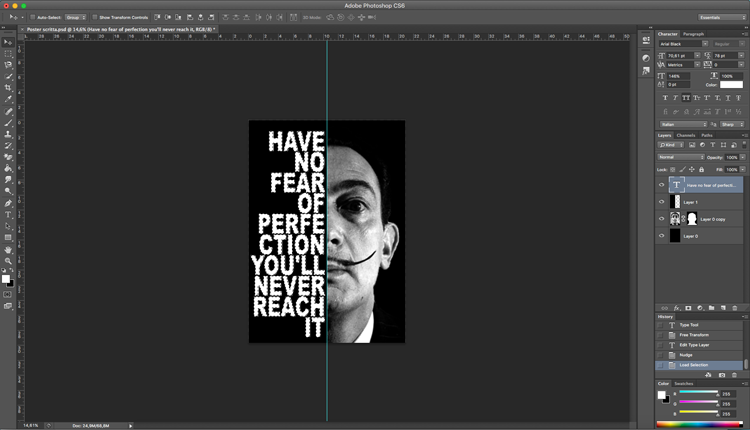
Haz clic en la capa de texto y presionando CMD o CTRL se selecciona cada letra. Ahora apaga la capa de texto, selecciona la capa de negro y presiona Backspace. Si acaso algunas letras no se leen muy bien, en este caso puedes aprovechar la herramienta de sobreexposición (dodge), con valores de dureza 0, exposición 100% selecciona la opción Proteger tonos, Sombras y Medio tonos.
Paso 4: retoques finales
si quieres, es posible añadir un detalle final que consiste en poner un borde que resalta la cita. Crea una nueva capa blanca y llevamos el relleno (fill) a cero, de esta manera los efectos aplicados a esta capa permanecerán, pero no la capa de blanco. Selecciona Resplandor interior y fusión normal, opacidad 40% reducir al 100% y dimensión 20; para terminar, siempre en esta misma capa y desde el menú fusión, añadimos un trazado de dimensión 15 y modo de fusión aclarar. Por supuesto los valores que hemos elegido sirven como ejemplo, pero los puedes personalizar como prefieres.
¡Este es el resultado! Ahora inténtalo tú también…





