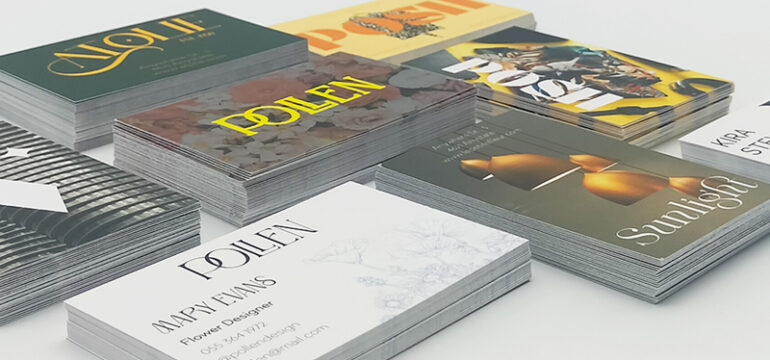Ya se trate de la apertura de una tienda, un bar, un restaurante o de la nueva sede de tu empresa, la inauguración es uno de esos momentos irrepetibles. Es la ocasión para presentarte oficialmente al público y causar...
Detrás de cada empresa que funciona, hay una identidad clara. No hablamos solo de un logotipo o de una paleta de colores, sino de todo aquello que cuenta quién eres y cómo quieres ser percibido. La identidad corporativa es...
La serigrafía es una de las técnicas de impresión más antiguas y al mismo tiempo más actuales. Nacida en China hace más de mil años y difundida en Occidente a lo largo del siglo XX, sigue siendo apreciada gracias...
En el mundo del diseño gráfico y la impresión, la gestión del color es un aspecto fundamental: puede determinar la calidad y la fidelidad del resultado final. ¿Cuántas veces ocurre ver un color brillante en pantalla y descubrir que,...
El roll up es una herramienta esencial para la comunicación visual, que en los últimos años se ha convertido en un verdadero imprescindible en eventos, ferias y espacios comerciales. Fácil de montar y transportar, el roll up permite transmitir...
La impresión no nació con la revolución industrial, sino mucho antes, entre las manos expertas de artesanos y grabadores. Ya en el Antiguo Egipto se decoraban cerámicas con plantillas rudimentarias, mientras que en China se imprimían motivos sobre tejidos...
Cuando se habla de impresión, a menudo nos centramos en el diseño o la calidad del papel. Pero hay un detalle que realmente puede marcar la diferencia: la encuadernación. No es solo una cuestión estética, sino también práctica. Una...
El papel es mucho más que un simple soporte: es un elemento clave que influye en el resultado final de cada impresión. Ya sea un proyecto profesional o personal, elegir el tipo de papel adecuado significa realzar el contenido...
Finalmente te has decidido a imprimir tus flyers, el catálogo de tu negocio o las tarjetas de visita para un evento importante, pero te frenas ante un término extraño: gramaje del papel. Tranquilo, nos ha pasado a todos. Sin...
Imprimir un libro no es una actividad que hagamos todos los días, pero cuando llega el momento de hacerlo, a menudo nos damos cuenta de que no es tan complicado. De hecho, con las herramientas adecuadas y algunos consejos,...