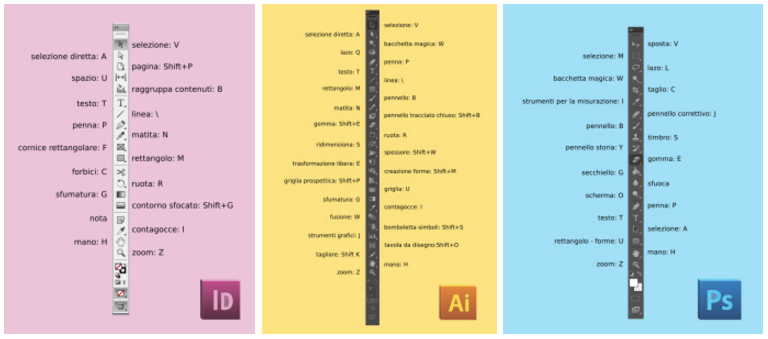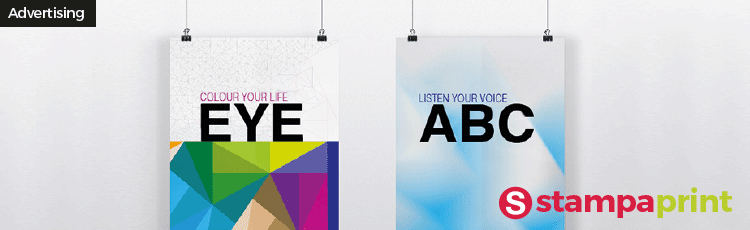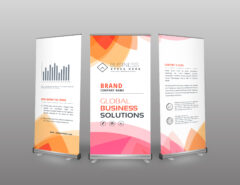Para un diseñador profesional (y no solo) hay tres herramientas que suelen ser indispensables en su trabajo. Estamos hablando de los tres software del grupo Adobe: Photoshop, Illustrator e Indesign. Para acelerar y facilitar mucho el trabajo de cada diseñador con estos programas, puede ser muy útil utilizar el teclado para la elección rápida de los comandos. En este artículo, los lectores pueden descubrir muchos atajos de teclado que quizás no conocían antes y que seguro les ayudarán mucho.
En este punto surge una cuestión: ¿pero Adobe no proporciona ya la lista completa de los atajos de teclado? Claro que sí, pero tal vez habéis intentado consultar los manuales de como utilizar los programas de Adobe y os habréis dado cuenta de que es bastante complicado encontrar lo que estáis buscando. En efecto, muy a menudo las búsquedas de los usuarios se centran en algunos comandos y funciones más utilizados, que es difícil encontrar en la muchedumbre de informaciones propuestas por los manuales.
Antes de empezar cabe decir que es posible utilizar un grupo de atajos predeterminados proporcionados por las plataformas de Adobe, o también hay la posibilidad de crear una lista personalizada. ¿Listos? Vamos a ver los atajos de teclado más útiles.
Hemos hecho algunas capturas de pantalla que reúnen algunos comandos rápidos que te van a ser de gran ayuda. Estos pantallazos sirven tanto para sistemas operativos Mac como para Windows.
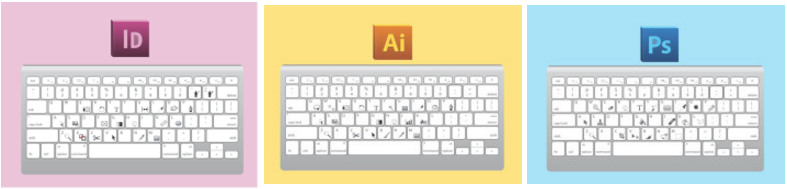
El panel Herramientas
El segundo paso tiene que ver con los tools contenidos en el panela de las herramientas, que permiten a los usuarios crear, seleccionar o manipular los objetos. Este panel se puede visualizar como un columna doble o única según vuestras preferencias, solo hay que hacer clic en la barra de título. Algunas herramientas disponen de opciones que aparecen al hacer doble clic en ellas. Tal vez no te has dado cuenta porque trabajas muy rápidamente con tu ratón, pero la mayoría de las herramientas presentan el atajo de teclado al pasar el ratón sobre el icono. En esta sección queremos enseñarte los comandos rápidos de teclado de las herramientas que utilizas cada día.
Combinaciones útiles para comandos
El zoom
¿Cuantas veces has tenido que hacer zoom para trabajar a un elemento de dimensiones muy pequeñas? Gracias al atajo de teclado, pinchando la tecla Z puedes hacer el zoom, pero luego no puedes volver atrás y reducir la imagen. Si quieres agrandar, empequeñecer o simplemente volver al tamaño preestablecido, puede utilizar estas combinaciones de tecla:
- Ctrl + tecla “+” o “-” / Cmd + tecla “+” o “-”
- Alt + rueda de desplazamiento del ratón
El comando pegar
Cuando se realizan sitios web, pero en general cuando hay que trabajar sobre varias páginas que necesitan tener la misma estructura, el atajo Ctrl+V/Ctrl+v no es suficiente. Si quieres pegar un objeto, que ha sido copiado anteriormente, en una mesa de trabajo diferente pero quieres que quede en la misma posición (en contexto), tienes que seleccionar la combinación: Ctrl+Shift+Alt+V / Cmd+Shift+Alt+V.
Creemos que puede ser útil a los diseñadores leer un pequeño recordatorio de los métodos abreviados más empleados en los tres software Adobe. Vamos a verlos…
Las imágenes
¿Como puedo pegar una imagen, o parte de ella, en un documento nuevo?
Después de seleccionar la área interesada a través de una herramienta de selección (M, V o A) hay que:
- pegar en los apuntes el objeto seleccionado: Ctrl+C / Cmd+C
- crear otro documento en el que se añade la imagen: Ctrl+N / Cmd+N
- pegar la selección en el documento nuevo: Ctrl+V / Cmd+V
¿Como ajustar los colores?
- Ajustar la curva de color: Ctrl+M / Cmd+M
- Ajustar luminosidad, tono y saturación: Ctrl+U / Cmd+U
- Ajustar los niveles de color: Ctrl+L /Cmd+L
Atajos para niveles
Una vez seleccionado una capa a través d ella herramienta pertinente, puedes:
- Duplicar la capa: Ctrl+J / Cmd+J
- Fusionar las capas: Ctrl+E / Cmd+E
- Fusionar todas las capas del documento: Ctrl+Mayús+E / Cmd+Mayús+E
Ocultar herramientas
¿Cuantas veces te habría gustado quitar con un clic una herramienta que ya no te servía? Aquí tienes algunos tips:
- ocultar regla: Ctrl+R / Cmd+R
- ocultar la selección actual: Ctrl+H / Cmd+H
- ocultar todos los paneles de herramientas y de color: Tab
- cambia la modalidad de visualización del panel herramientas (escogendo entre los tres
El pincel
Uno de los instrumentos más utilizados es el pincel, que puedes seleccionar a través de la tecla B. para trazar una línea con este instrumento tendrás que hacer clic en la tecla de
¿Quieres personalizar el pincel? Aquí tienes algunos sencillos tips:
- para aumentar la dureza del pincel: Alt+clic derecho+arrastrar hacia arriba o hacia abajo
- para aumentar el diámetro del pincel: Alt+clic derecho+arrastrar hacia izquierda (hacia derecha disminuye)
- mostrar u ocultar el panel Pinceles: F5
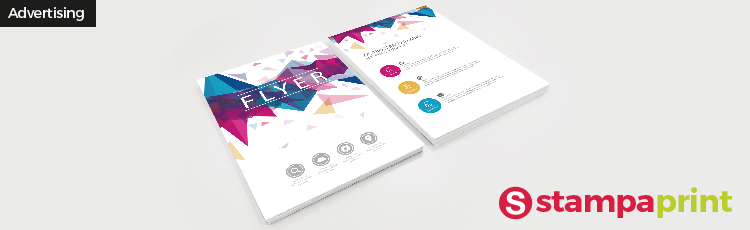
Personalizar los atajos de teclado
Los métodos abreviados para teclado que hemos presentado antes son los atajos predeterminados de los software Adobe, pero según las herramientas que utilizamos más frecuentemente, podemos personalizarlos como mejor nos agrada. Hacerlo es muy fácil, es suficiente seguir nuestras indicaciones y en pocos y sencillos pasos conseguirán un paquete de atajos de teclado personalizados que te ayudará mucho en tu trabajo.
Seleccione Edición > Métodos abreviados de teclado.
- Seleccione un grupo de métodos abreviados en el menú desplegable Grupo de la parte superior del cuadro de diálogo Métodos abreviados de teclado.
- Elija un tipo de método abreviado (Comandos de menú o Herramientas) del menú que se encuentra sobre el método abreviado.
- Realice una de las siguientes acciones:
- Para activar el grupo de métodos abreviados, haz clic en OK.
- Para cambiar un método abreviado, haga clic en la columna Método abreviado de la lista desplazable y escribe el nuevo método. Haz clic en Deshacer para deshacer el cambio, o haz clic en Ir a para ir al otro comando o herramienta y asignarle un nuevo método abreviado. En la columna Símbolo, escribe el símbolo que aparecerá en el menú o información de herramientas del comando o herramienta. Puedes utilizar cualquiera de los caracteres permitidos de la columna Método abreviado.
- Para guardar los cambios en el grupo de métodos abreviados actual, haga clic en OK.
- Para guardar un nuevo grupo de métodos abreviados, haz clic en Guardar. Introduzca un nombre para el nuevo grupo y haz clic en OK. El nuevo conjunto de teclas aparece en el menú emergente con el nuevo nombre.
- Para eliminar el grupo de métodos abreviados, haga clic en Eliminar.
- Para exportar el conjunto de métodos abreviados visualizado a un archivo de texto, haz clic en Exportar texto. En el cuadro de diálogo Guardar archivo de conjunto de teclas como, escriba un nombre de archivo para el conjunto de teclas actual que va a guardar y haz clic en Guardar. Puedes utilizar este archivo de texto para imprimir una lista de los métodos abreviados de teclado.
Estos es un pequeño recordatorio de los métodos abreviados y atajos más utilizados, para informaciones más detalladas se aconseja consultar los manuales de uso de Adobe.