Nel tutorial di oggi andremo a utilizzare un particolare strumento di Illustrator, la Trama sfumature (Gradient mesh o rete mesh). Si tratta di uno strumento che permette di applicare una specifica griglia a un tracciato vettoriale, dando così la possibilità di modellarne la forma e controllarne le sfumature e le tinte agendo su punti, linee ed aree di colore.
Una rete mesh è composta da Punti, Linee, Maniglie e Aree Colore. I punti si creano automaticamente nelle intersezioni della trama per lavorare su di essi si utilizzano lo strumento selezione diretta (richiamabile dal menù strumenti o tramite la shortcut da tastiera A) e con lo strumento trama (anche questo richiamabile dal menù strumenti o tramite la shortcut da tastiera U) per muovere i punti modellando la mesh e per aggiungervi colori. I punti si possono tranquillamente spostare lungo le linee, così come selezionarne più di uno, aggiungerne o cancellarne. Le linee delimitano la forma della trama e di direzionano il colore all’interno di essa. Le maniglie possono essere selezionate e controllate come le comuni curve e i tracciati di Illustrator ma in questo caso permettono di modellare le linee e direzionare il colore. Le aree colore sono zone della trama circoscritte da quattro punti intersezione; con lo strumento di selezione diretta si possono tranquillamente selezionare e muovere, assegnare loro un colore e dosarlo muovendo le maniglie di controllo relative. Tuttavia quando si seleziona un’area, si seleziona automaticamente anche tutti e 4 i punti che la circoscrivono. Insomma, i punti hanno le stesse proprietà dei normali punti di ancoraggio di un normale tracciato ma in più è possibile associare un colore ad ognuno di essi. Utilizzare le linee trama e le maniglie di controllo è esattamente come lavorare su un tracciato standard di Illustrator ma in questo frangente ogni modifica si riflette sul colore circostante e non solo sulla forma. Nel tutorial vedremo come realizzare uno sbuffo di fumo realistico utilizzando solo la rete mesh e qualche tonalità di colore diversa. Partiamo subito!
Step 1: l’area di lavoro e lo sfondo
Per prima cosa dobbiamo preparare la nostra area di lavoro. Apriamo quindi Illustrator e creiamo un nuovo progetto andando nel menù a tendina e cliccando su file e new. Ci si aprirà così un nuovo menù dove potremo inserire le dimensioni e l’uso di destinazione del progetto. Ad esempio, se vogliamo creare un bel poster per la stampa in formato A3, dobbiamo inserire le dimensioni di 420 millimetri di altezza e 297 millimetri di larghezza, impostare il metodo colore CMYK, ovvero la quadricromia, e la risoluzione a 300 pixel. Io ho deciso di utilizzare un quadrato di 750 pixel per lato e, poiché non ho intenzione di stampare il mio progetto, utilizzo il metodo di colore in tricromia, RGB. La dimensione dell’area di lavoro è a vostra discrezione, cercate di scegliere una grandezza che vi permetta di lavorare con tranquillità. Ricordate che in ogni caso con Illustrator è sempre possibili modificare la grandezza del proprio artboard andando nel menù laterale e utilizzando lo strumento artboard oppure il menù artboards accessibile dal menù Object. Adesso prendiamo lo strumento rettangolo che troviamo nel menù a sinistra e tracciamo un rettangolo al centro della nostra area di lavoro. Questo sarà il nostro sfondo. Ho scelto come colore di base un blu intenso, in particolare si tratta del colore con il codice #101336.
Step 2: la rete mesh
Ora che abbiamo sistemato sia l’area di lavoro che lo sfondo, possiamo passare a lavorare direttamente con la rete mesh. Per farlo, partiamo tracciando un rettangolo nero al centro della nostra area di lavoro. Il nero deve essere quello con il codice #000000. Quando abbiamo queste opzioni correttamente impostate, prendiamo lo strumento mesh dal menù strumenti a sinistra o utilizzando la shortcut da tastiera U. Adesso tracciamo le linee della rete. Questa operazione è tanto semplice quanto delicata poiché le scelte fatte andranno ad influire grandemente sulla disposizione del colore e sulla forma dell’area mesh. Con lo Strumento trama (U) attivo basta cliccare in una zona colore o una linea del tracciato per aggiungere un punto con le relative line di intersezione. In questo modo si aggiungono dettagli all’area mesh in modo dinamico, secondo le nostre preferenze.
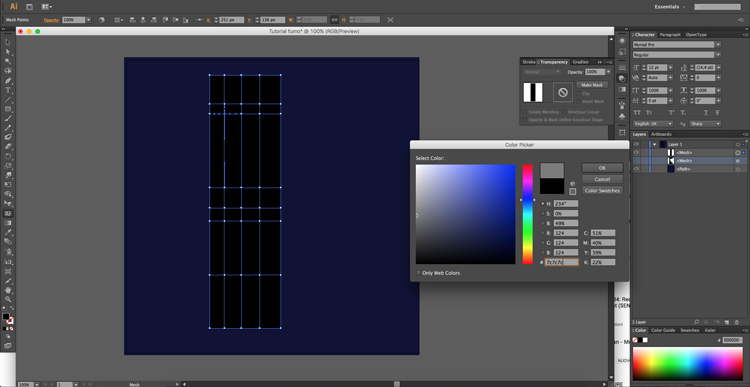
Quando avrete capito bene tutto il procedimento (che è semplicissimo, in realtà) sperimentate con forme e colori diversi per vedere i diversi risultati e scegliere quello che fa più al caso vostro.
Step 3: il colore e la distorsione
Impostata la forma, ora è il momento di sistemare il colore, o meglio i colori. Infatti io ho scelto di impostare diverse tonalità di grigio sui punti della rete. Per impostare i colori occorre semplicemente selezionare ognuno dei punti sui quali si desidera porre il colore con lo strumento mesh attivo (U) e, punto per punto, singolarmente impostare il colore desiderato. Poiché stiamo creando degli sbuffi di fumo, ho scelto appunto di utilizzare diverse tonalità di grigio, come ad esempio #a5a5a5, #7f7f7f e #757575.

Una volta impostati i colori, io ne ho impostati solamente tre o massimo quattro sulla rete, è il momento di rivoluzionare la forma completamente. Per far ciò, prendiamo lo strumento distorsione, warp, dal menù strumenti oppure con la shortcut da tastiera shift e R. Cliccando invio (enter) si aprirà il menù opzioni distorsione. Qui possiamo sistemare a nostro piacimento la dimensione del pennello, l’intensità e l’angolazione della distorsione. Io ho impostato la dimensione sia di altezza che di larghezza a 300 pixel. Ho impostato poi Angle a 0 gradi, Intensity al 50%, Detail a 2 e Simplify a 50.
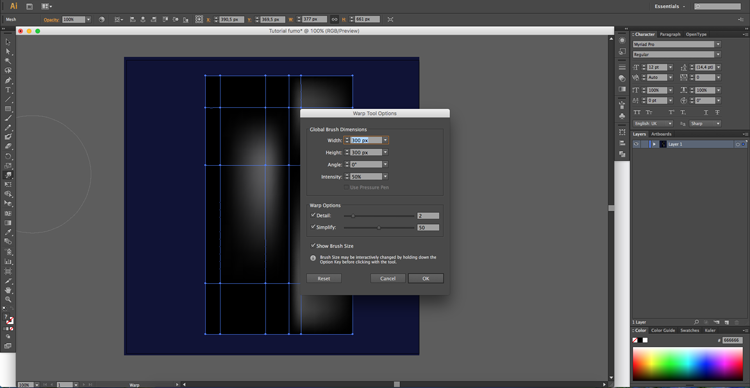
Ora, tenendo selezionata la rete mesh appena deformata, andiamo nel pannello Transparency e impostiamo il metodo fusione a Screen. In questo modo il nero del rettangolo sparirà e rimarrà solamente l’effetto del fumo. A questo punto possiamo proseguire a distorcere la nostre rete mesh fino a che non raggiungiamo il risultato che ci sembra più adeguato. Poi, per creare un effetto un po’ più realistico dobbiamo ripetere tutto questo processo per altre reti mesh, io ad esempio l’ho riprodotto tre volte. Sovrapponendo poi i diversi strati viene fuori un bellissimo effetto fumoso. Ecco il mio progetto finito:







Lascia un commento