Molti di voi conosceranno Jessica Jones, la serie televisiva statunitense sviluppata per Netflix da Melissa Rosenberg (autrice anche di Dexter e The O.C.) e basata sull’omonimo personaggio dei fumetti Marvel Comics.
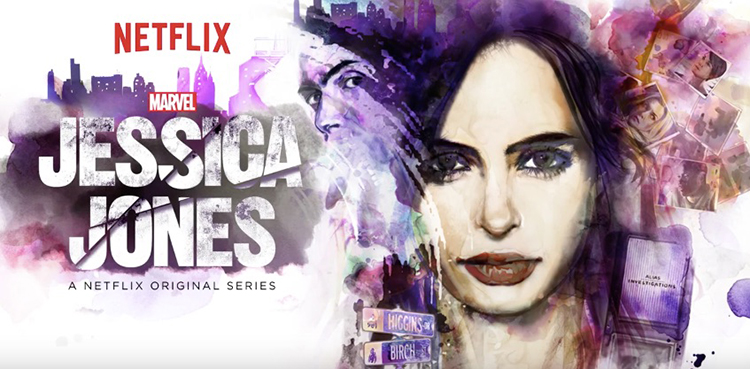
La serie racconta le avventure dell’ex-supereroina Jessica Jones, colpita da un disturbo post-traumatico da stress causato da un avvenimento che non le dà pace. Jessica è titolare di un’agenzia investigativa, la Alias, che aiuta le persone e gli altri supereroi in difficoltà. Una delle cose che colpisce di più della serie sono sicuramente i titoli di testa e la grafica promozionale. La produzione, Imaginary Forces, e la Creative Director Michelle Dougherty hanno scelto di ispirarsi alle opere dell’illustratore David W. Mack e il risultato che hanno ottenuto è stupendo perché, oltre a cogliere perfettamente l’atmosfera della serie, è anche un piacere per gli occhi.
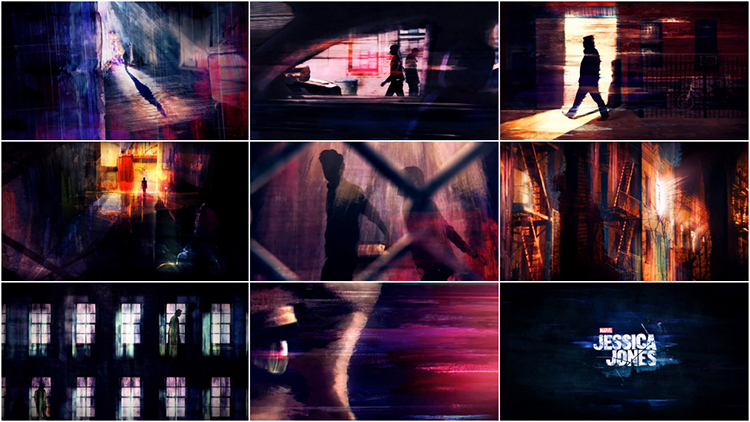
Oggi quindi creeremo un piccolo progetto ispirato a Jessica Jones e a questa tecnica acquerellata.
Partiamo subito!
Step 1: l’immagine
Scegliamo un’immagine che più ci piace su cui iniziare a lavorare. Io, per rimanere in tema, ho scelto un ritratto fotografico di Krysten Ritter, l’attrice che interpreta Jessica Jones.
Una volta che avete trovato la vostra immagine, bisogna eliminare lo sfondo, perciò dobbiamo scontornare! Grazie a Photoshop esiste una grande varietà di modi in cui è possibile farlo: la gomma magica, lo scontorno rapido dello strumento bacchetta magica, il lazo magnetico, la penna, fino alla più professionale selezione tramite i canali tonali. Anche i metodi di scontorno più rapidi, come la bacchetta magica, con l’introduzione dell’opzione migliora bordo, sono diventati molto più precisi, Io userò la selezione tramite canali tonali: nel menù livelli, apriamo i canali tonali rosso, verde e blu. Scegliamo il canale con più contrasto e con i colori più uniformi e copiamo il livello in questione, nel mio caso ho ritenuto il canale rosso quello più adatto e perciò lavorerò su quello. Ora, nel menù immagine, scegliamo l’opzione Applica Immagine e sovrapponiamo la stessa immagine sul canale copiato. L’applicazione del duplicato sovrapposto rende più chiari i colori chiari e più scuri i colori scuri, intensificando le alte luci e i toni scuri. Adesso selezioniamo le aree che non ci servono e riempiamole di nero. Adesso, utilizziamo lo strumento pennello (ricordiamoci di cambiare il metodo di fusione in sovrapponi, altrimenti il risultato è disastroso) con i colori bianco e nero. Con il colore bianco lavoriamo sugli elementi che voglio togliere, con il colore nero lavoriamo su quanto vogliamo tenere, in modo da creare una selezione precisa. Prestiamo attenzione ovviamente ai piccoli elementi. Ora, clicchiamo sul nostro livello tenendo premuto CMD (o CTRL), in questo modo si selezionerà automaticamente la parte bianca. Cliccando ora sul canale RGB (fate attenzione che i livelli siano tutti selezionati, altrimenti si alterano i colori) la selezione si vedrà anche sull’immagine originale senza aver intaccato le regolazioni di tonalità; su questa selezione è ora possibile lavorare con filtri e livelli.
Step 2: la base
Ora possiamo ufficialmente iniziare a lavorare sul nostro progetto. Apriamo un nuovo file dal menù file, nuovo e inseriamo la dimensione che ci è più consona e prepariamo la base su cui lavorare. Per far ciò andiamo nel menù a tendina Filtri e selezioniamo Galleria Filtri. Ora scegliamo la categoria Texture e l’opzione Texturize, qui impostiamo Scaling e Relief. Lo Scaling varierà in base alla dimensione della vostra area di lavoro: più essa è grande, più la percentuale dello scaling dovrà essere alzata. Per questo dovete fare delle prove e vedere quale percentuale si adatta meglio alla vostre esigenze e ai vostri gusti. Per quanto riguarda il relief va bene un numero attorno al 3 o 4.
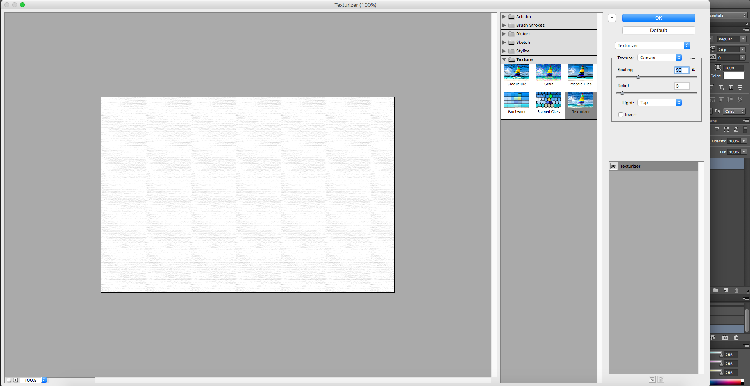
Ora siamo pronti per inserire l’immagine già ritagliata in precedenza. Potete trascinarla o inserirla dal menù File. Una volta inserita, se c’è bisogno possiamo ridimensionarla usando la trasformazione libera che trovate nel menù Edit oppure richiamandola con la shortcut da tastiera CMD (o CTRL) e T. Adesso che abbiamo ridimensionato e riposizionato la nostra immagine, possiamo sistemare i valori tonali. Andiamo nel menù a tendina Image, cerchiamo l’opzione Adjustment e poi Vibrance. Qui, dobbiamo sistemare il valore della Saturazione in modo che l’immagine risulti essere quasi in bianco e nero. Un valore attorno al – 80 dovrebbe andare bene anche per voi. Lasciamo stare il valore della Vibrance e clicchiamo ok. Ora andiamo di nuovo nel menù a tendina Image, cerchiamo invece l’opzione Adjustment e poi Brightness/Contrast. Qui, dobbiamo sistemare il valore della Brightness in modo da aumentare le luci. Un valore attorno al 50 circa dovrebbe andare bene.
Sempre tenendo selezionata l’immagine del ritratto fotografico, andiamo in Filtri, Galleria Filtri, cerchiamo la categoria Artistic e scegliamo l’opzione Watercolor. Qui impostiamo i valori:
Brush detail: 14
Shadow Intensity: 0
Texture: 1
I valori, ovviamente, variano a seconda dei vostri gusti e dell’immagine che avete scelto. Quando siamo soddisfatti dei valori, clicchiamo ok.
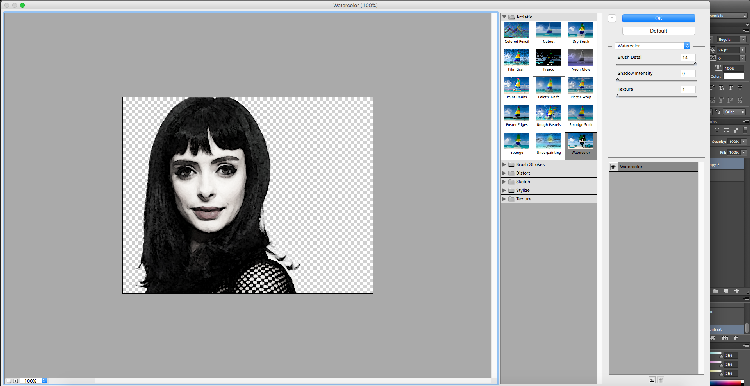
Step 3: i colori
Ora iniziamo a lavorare con i pennelli e i colori. Selezioniamo il ritratto fotografico e poi aggiungiamogli una maschera di livello. Selezioniamo lo strumento pennello andando nel menù strumenti oppure utilizzando la shortcut da tastiera B. Stiamo bene attenti a impostare i colori in nero e bianco perché è importante ricordare che, quando si lavora con le maschere di livello, il colore nero serve per nascondere la maschera di livello, mentre il bianco serve per mostrarla.
Adesso abbiamo bisogno di un set di pennelli acquerello per Photoshop, online se ne trovano tanti e molto belli e molte di queste risorse sono anche gratuite. Quando avete trovato un buon set di pennelli, iniziamo a lavorare sulla maschera di livello che abbiamo creato poco fa. Scegliamo un pennello, impostiamo il colore nero #000000 e iniziamo a lavorare sulla maschera. Clicchiamo sui capelli, cercando di non toccare mai il viso. Questa operazione, così come la prossima, sono totalmente a vostra discrezione e a vostro gusto.
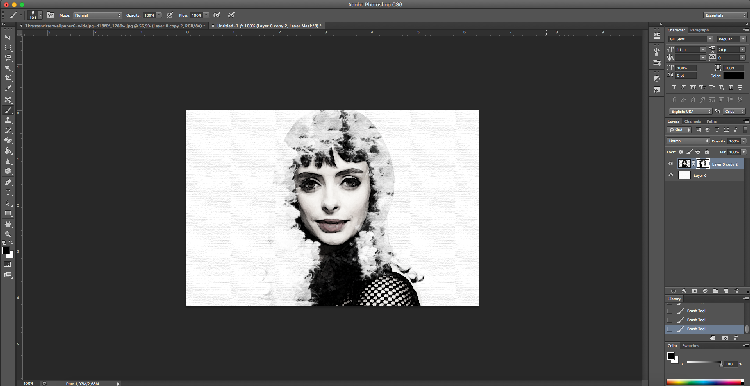
Quando siamo soddisfatti delle nostre pennellate, creiamo un nuovo livello vuoto dal menù livelli che abbiamo a destra. Spostiamo questo nuovo livello sotto alla nostra immagine, tra essa e lo sfondo. Adesso dobbiamo dipingere. Esattamente, avete letto bene, dobbiamo dipingere. Prendiamo un altro pennello ad acquerello tra quelli del nostro set e iniziamo! Per questa operazione io ho scelto di utilizzare le tonalità violacee che caratterizzano la serie tv Jessica Jones a cui ci siamo ispirati, ovviamente la scelta è totalmente libera. Ho lavorato sui lati dell’immagine ma, come tocco finale ho aggiunto un poco di colore sulle labbra della nostra protagonista utilizzando un livello posto sopra al livello dell’immagine e giocando con opacità e riempimento. Ed ecco il risultato!







Lascia un commento