La tecnica della doppia esposizione fotografica consiste nella creazione di un’immagine attraverso la sovrapposizione di più immagini ottenute in diverse esposizioni. Nella fotografia analogica la sovrapposizione si ottiene evitando l’avanzamento della pellicola dopo lo scatto; nella fotografia digitale si ricorre invece a programmi di fotoritocco, come Photoshop.
Una delle prime artiste ad utilizzare questa inusuale tecnica nel campo artistico è la fotografa Francesca Woodman, già negli anni ’70. I lavori della Woodman si concentravano per la maggior parte dei casi sul corpo e su ciò che lo circondava, fondendo subconscio e mondo esterno con grande abilità; per ottenere l’effetto che tanto la caratterizza – ricordiamoci che la fotografia digitale ancora non era in uso – , utilizzava in gran parte esposizioni lunghe o, appunto, la doppia esposizione, in modo da poter partecipare attivamente lei stessa all’impressionamento della pellicola.
Negli ultimi tempi questa tecnica è diventata un trend molto diffuso tanto da approdare in televisione, la nota serie tv dell’HBO True Detective ha i titoli di testa interamente realizzati dal regista Patrick Clair con questa tecnica che riesce perfettamente a rendere l’aria di mistero e disagio che pervade tutta la serie, semplicemente mostrando piccoli scorci dei personaggi e delle location senza mai mostrarli completamente.

Anche nel campo della fotografia digitale artistica l’utilizzo della doppia esposizione si è diffuso enormemente, con figure importanti quali Aneta Ivanova, Chris Riviera, Yairon Martinez oppure Antonio Mora. Sono anche state sviluppate tantissime app per cellulari che riproducono l’effetto della doppia esposizione direttamente sul proprio telefono: un esempio su tutti è Union.
Oggi vedremo come realizzare in modo molto semplice un’immagine in doppia esposizione molto d’effetto utilizzando il programma di fotoritocco Adobe Photoshop che è in grado di effettuare ritocchi di qualità professionale alle immagini, offrendo enormi possibilità creative grazie ai numerosi filtri e strumenti che permettono di emulare le tecniche utilizzate nei laboratori fotografici per il trattamento delle immagini, le tecniche di pittura e di disegno. Importante funzione del programma è la possibilità di lavorare con più livelli, permettendo di gestire separatamente le diverse componenti che costituiscono l’immagine principale. In questo tutorial andremo a lavorare sui metodi di fusione tra i livelli, per creare effetti suggestivi.
Buona lettura!
Step 1: prepara la tua immagine
Iniziamo a lavorare su di una fotografia che abbia uno sfondo bianco o molto chiaro, preferibilmente omogeneo, poiché il contrasto tra soggetto e sfondo facilita tantissimo l’eventuale scontorno e la creazione delle maschere di livello.
 Ora, inseriamo l’immagine che desideriamo sovrapporre, anche in questo caso, è bene che il contrasto tra soggetto e sfondo sia molto netto. Per facilitare il posizionamento dell’immagine sopra la precedente, possiamo ridurne l’opacità e spostarla utilizzando il tasto SHIFT della tastiera per trascinare e ruotare l’immagine senza deformarla.
Ora, inseriamo l’immagine che desideriamo sovrapporre, anche in questo caso, è bene che il contrasto tra soggetto e sfondo sia molto netto. Per facilitare il posizionamento dell’immagine sopra la precedente, possiamo ridurne l’opacità e spostarla utilizzando il tasto SHIFT della tastiera per trascinare e ruotare l’immagine senza deformarla.
Una volta completata l’operazione, riportiamo l’opacità al 100%.

Step 2: la maschera di livello
Adesso dobbiamo creare una maschera di livello sopra la seconda immagine e iniziare a giocare un po’ con i metodi di fusione dei livelli. Sulla seconda immagine andiamo a creare una maschera di livello utilizzando il tasto apposito nel menù dei livelli. Ora, selezioniamo la maschera di livello appena creata e andiamo nel menù a tendina Immagine e cerchiamo Applica Immagine. Si aprirà un nuovo menù dove, alla voce livello, dobbiamo indicare il nome della seconda immagine inserita; alla voce canale inseriremo il nome del canale con il colore su cui più ci interessa lavorare, in questo caso, nell’esempio che stiamo vedendo, si tratta del colore RGB. Il metodo di fusione è Normale e l’opacità al 100%.
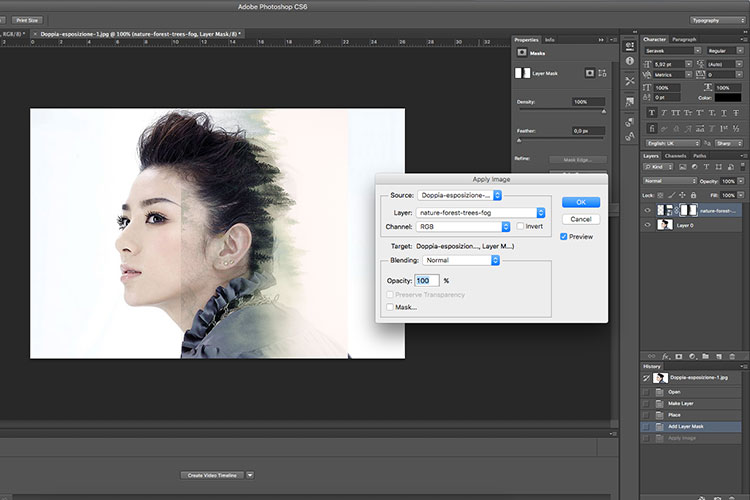
Step 3: i metodi di fusione
Fatto questo dobbiamo pulire la maschera di livello che abbiamo appena creato e modificato e, finalmente, creare il merge tra i due livelli, utilizzando i metodi di fusione.
Nel menù livelli, tenendo selezionato la maschera di livello su cui abbiamo appena lavorato, cambiamo il metodo di fusione (si trova in alto e solitamente è impostato su Normale) in Scolora. Questo metodo di fusione mostrerà solo parti più chiare dell’immagine sovrapposta, ma è possibile giocare e provare diversi metodi di fusione per creare risultati molto diversi tra loro e soprattutto, che rispecchiano i propri gusti.
Noterete sicuramente che sono rimaste alcune imperfezioni, mentre è preferibile che il volto del soggetto sia il più possibile pulito e leggibile, per sistemare le imperfezioni utilizziamo lo strumento Pennello, selezionabile anche col tasto B della tastiera, e il colore nero. È importante ricordare che, quando si lavora con le maschere di livello, il colore nero serve per nascondere la maschera di livello, mentre il bianco serve per mostrarla.
Tenendo a mente questo piccolo accorgimento, sistemate l’immagine come più vi piace.
Ora aumentiamo un po’ il contrasto delle immagini: con la scorciatoia command + M o CTRL + M apriamo il menù Curve; lavoriamo sul cursore ombre (quello più in basso) fino a raggiungere il risultato che piace di più.
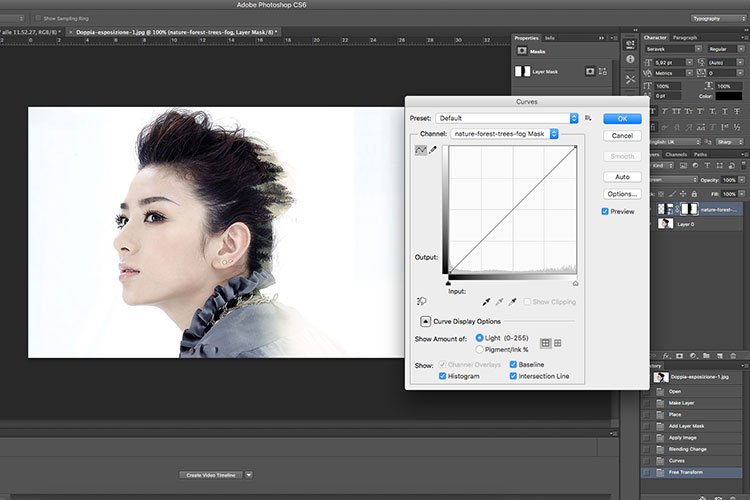
Step 4: gli ultimi ritocchi
Il risultato ottenuto è già molto piacevole ma è possibile migliorarlo ulteriormente attraverso alcuni piccoli accorgimenti. Proviamo quindi a dare un colore omogeneo all’insieme: creiamo, dal menù livelli, un nuovo livello di bianco e nero che andremo a sovrapporre alla maschera creata in precedenza. Per applicare l’effetto alla sola maschera, posizionate il cursore del mouse tra i due livelli interessati e, tenendo premuto il tasto alt sulla tastiera, si visualizzerà un rettangolino con una freccia nera che punta verso il basso, facciamo click tra il livello di bianco e nero su quello della maschera. Facendo doppio click sul livello di bianco e nero appena creato, possiamo lavorare direttamente su ogni singolo colore dello spettro, permettendo di diminuirne e aumentarne la luminosità secondo le proprie preferenze.
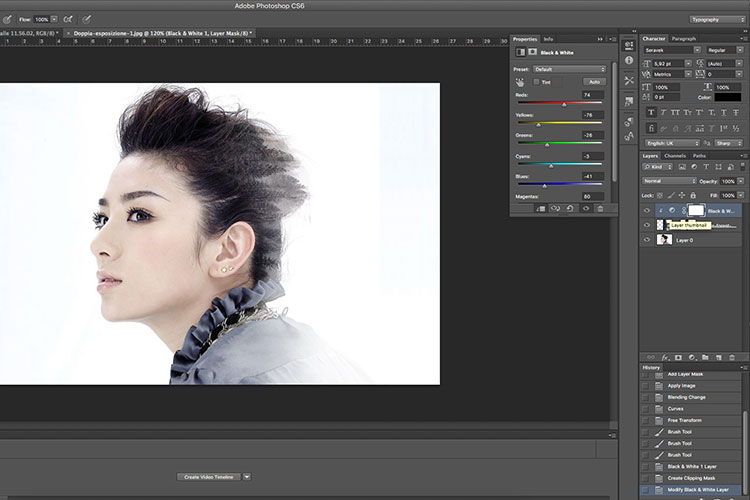
Adesso creiamo un ulteriore livello di bianco e nero, stavolta senza legarlo ad un livello in particolare. Molto semplicemente cambiamo il metodo di fusione in luce soffusa, come abbiamo visto in precedenza. Questa piccola modifica enfatizza la luce, la luminosità e scurisce le ombre delle due immagini sovrapposte, creando un ulteriore contrasto.
Per dare un ulteriore tocco in più possiamo creare un nuovo livello di mappa sfumatura e scegliere un colore molto contrastato, ad esempio verde – giallo – blu oppure rosso – verde. Photoshop da anche la possibilità di invertire il gradiente e la sfumatura secondo le proprie preferenze. Anche qui, cambiamo il metodo di fusione in scolora e abbassiamo l’opacità al 25 o 30%, altrimenti avremmo un disturbo decisamente invadente ed eccessivo.

Diamo ora l’ultimo tocco creando un nuovo livello curve, sempre dal menù livelli; ora selezioniamo il cursore luci (quello più in alto) e trasciniamolo leggermente verso il basso. Questa semplice operazione permette di spegnere leggermente le luci creando un filtro freddo molto suggestivo.
Ed ecco il risultato finale! Cosa ne pensate?

Come avete visto sono passaggi molto semplici e l’immagine che ne risulta è sicuramente suggestiva e d’impatto. In questo modo potete sperimentare questo filone di modifica fotografica, creando opere digitali d’effetto oppure foto profilo intriganti per i vostri social network.



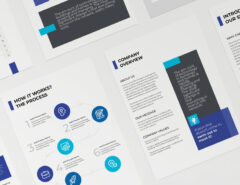


Lascia un commento