Oggi sul blog di Stampaprint parliamo di uno strumento indispensabile per chiunque utilizzi Photoshop: i livelli.
Proprio così: i livelli di Photoshop consentono di svolgere operazioni come: composizioni di immagini multiple, aggiunte di testo a un’immagine o aggiunte di forme di grafica vettoriale. Si può applicare uno stile di livello per aggiungere un effetto speciale, come un’ombra esterna o un bagliore, oppure modificare l’opacità di un livello per rendere il contenuto semitrasparente. Permettono di spostare, modificare e gestire il contenuto di uno specifico livello senza intaccare il contenuto degli altri livelli.
Sommario:
- Come visualizzare e selezionare i livelli
- Come organizzare i livelli dentro a Photoshop
- Le funzioni dei livelli
- Come copiare e incollare i livelli in Photoshop
Vediamo ora in modo pratico e schematico come visualizzare e selezionare i livelli
- I livelli sono disposti nel pannello Livelli, che in genere si trova in basso a destra dell’area di lavoro. Se il pannello Livelli non è visibile bisogna andare sulla barra dei menu e scegliere Finestra/Livelli.
- Per nascondere un livello dal nostro piano di lavoro basta premere sull’icona a forma di occhio, a sinistra del livello; puoi inoltre riselezionarlo per farlo riapparire.
- Attenzione: vengono stampati solo i livelli visibili.
- Per poter modificare un livello, è necessario selezionarlo cliccando il livello una volta, a destra del nome. Per aggiungere più livelli alla tua selezione, bisogna tener premuto Ctrl (se lavori con Windows) o Command (se usi Mac OS) mentre selezioni gli altri livelli.
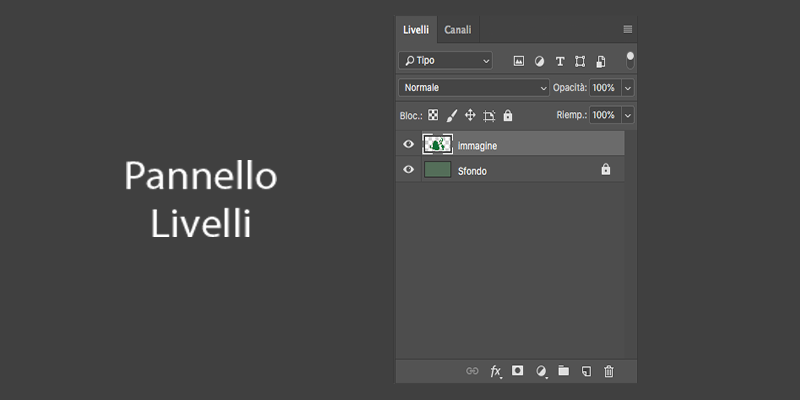
Vediamo ora come organizzare i livelli dentro a Photoshop
- Per assegnare un nome a un livello bisogna fare doppio clic sul nome del livello corrente, poi digitare un nuovo nome per il livello. Premi Invio (se usi un sistema Windows) o A capo (se stai lavorando su MacOS). Questa funzionalità è utile per ricordarsi cosa contiene il livello.
- Per cambiare l’ordine degli oggetti disposti su più livelli nell’immagine, trascina un livello verso l’alto o verso il basso nel pannello.
- Per creare un nuovo livello bisogna premere sull’icona CREA UN NUOVO LIVELLO nella parte inferiore del pannello Livelli. Questo livello sarà trasparente finché non vi viene aggiunto qualcosa.
- Per modificare l’opacità di un livello, seleziona il livello desiderato nel pannello e trascina il cursore Opacità che si trova nella parte superiore del pannello Livelli per rendere il livello più o meno trasparente.
- Per eliminare un livello bisogna selezionarlo e premere il tasto Backspace (se usi Windows) o Canc (se usi Mac OS), oppure trascinarlo fino all’icona del cestino.
- Per creare i gruppi di livello bisogna andare sull’icona a forma di cartella in basso a destra. I gruppi sono utili per disporre i livelli in ordine logico, snellendo la struttura del pannello Livelli. Puoi nidificare i gruppi di livelli in altri gruppi e usarli inoltre per applicare attributi e maschere a più livelli contemporaneamente.

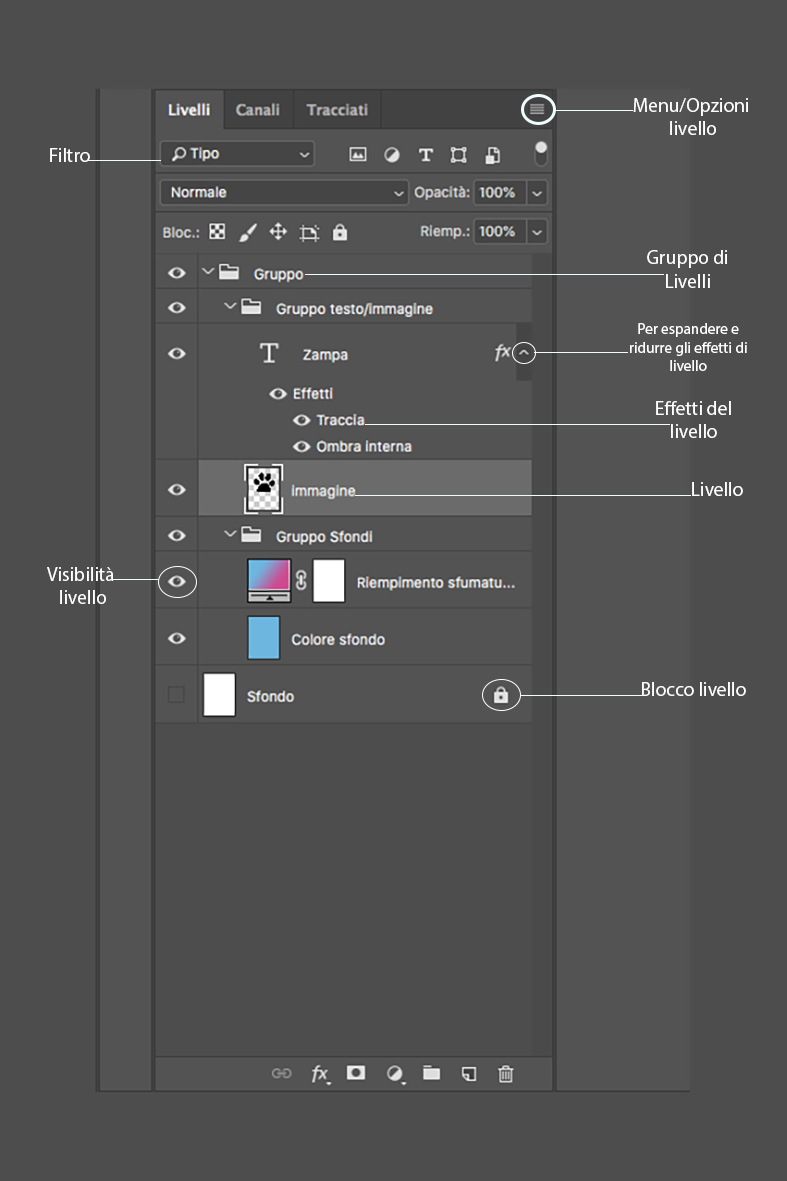
Vediamo ora le varie funzioni dei livelli
- L’icona COLLEGA LIVELLI permette di “collegare” i livelli tra loro. Quando un livello collegato viene spostato o trasformato, anche tutti gli altri livelli collegati subiranno la trasformazione o lo spostamento.
- La figura AGGIUNGI UN STILE LIVELLO crea una varietà di effetti, tra i quali ombre, bagliori e smusso ed effetto rilievo, cambiando l’aspetto del livello e quindi il suo contenuto.
- L’Aggiunta della MASCHERA DI LIVELLO permette di creare una maschera che può essere utilizzata per mostrare o nascondere i livelli sottostanti.
- Il simbolo CREA UN NUOVO LIVELLO DI RIEMPIMENTO E DI REGOLAZIONE permette di modificare il colore e il tono in modo non distruttivo dell’immagine .
- Per creare un livello con gli effetti dell’altro livello bisogna trascinare il livello sul pulsante CREA UN NUOVO LIVELLO, in fondo al pannello Livelli, oppure si può usare il comando rapido Ctrl/Command+J. Il nuovo livello creato include tutti gli effetti di quello esistente.
- Per cercare un qualsiasi comando bisogna andare sul MENU PANNELLO in alto a destra, del pannello.
- Per cambiare le dimensioni delle miniature dei livelli di Photoshop bisogna andare sul MENU PANNELLO selezionare Opzioni Pannello, dopodichè seleziona una dimensione di miniatura.
- Per filtrare i livelli di Photoshop nella parte superiore del pannello Livelli, nuove opzioni di filtro consentono di trovare rapidamente i livelli chiave nei documenti complessi. Puoi visualizzare sottoinsiemi di livelli in base al nome, al tipo, all’effetto, al metodo, agli attributi e all’etichetta di colore. Scegli un tipo di filtro dal menu a comparsa, selezionando o immettendo i criteri di filtro, inseguito puoi selezionare sul pulsante di attivazione per attivare o disattivare il filtro.
- Vediamo ora come convertire sfondi e livelli di Photoshop
Quando si lavora con Photoshop il primo livello viene chiamato sfondo se ne può avere soltanto uno, esso è accompagnato alla sua destra da un lucchetto che non permette di modificare il livello sul quale vuoi lavorare, ovvero il livello è vincolato e non ci permette di poter modificare l’opacità e il metodo di fusione. Per rendere il livello modificabile basterà selezionarlo e togliergli il lucchetto, oppure duplicandolo (con Ctrl/Command + J) avendo cosi una copia sul quale puoi lavorare senza intaccare quella originale.
![]()
Vediamo adesso come copiare e incollare i livelli in Photoshop dall’interno di un documento e tra un documento e l’altro
- Per copiare i livelli selezionati fare Modifica/Copia o Comando, Ctrl+C.
- Per incollare i livelli copiati nel documento scelto fare Modifica/ Incolla o Comando, Ctrl+V. Il comando incolla crea un nuovo livello duplicando anche gli effetti apportati sul livello copiato. Si può incollare anche nella stessa posizione facendo Modifica/ Incolla speciale/ Incolla nella stessa posizione o Comando, Ctrl+Maiusc+V.
Come vedi, utilizzare i livelli è molto semplice se sai come fare. Grazie a questa guida puoi esercitarti e implementare le tue conoscenze di Photoshop, anche se non sei un grafico professionista. All’opera!





Lascia un commento