La colorazione selettiva è una tecnica di post-produzione dove una foto viene convertita in bianco e nero, ma alcune parti più significative sono lasciate a colori. Questo effetto di solito si ottiene utilizzando i livelli e le maschere di un software di editing fotografico come ad esempio Adobe Photoshop o il più recente Adobe Photoshop Lightroom. I programmi di editing sono in grado di effettuare ritocchi di qualità professionale alle immagini, offrendo enormi possibilità creative grazie ai numerosi filtri e strumenti che permettono di emulare le tecniche utilizzate nei laboratori fotografici per il trattamento delle immagini, le tecniche di pittura e di disegno. Importante funzione del programma è la possibilità di lavorare con più livelli, i filtri e le maschere, permettendo di gestire separatamente le diverse componenti che costituiscono l’immagine principale.
Le fotografie in bianco e nero possono dare un grande significato ad una foto che ha molto da dire tuttavia, a volte, lasciare un particolare a colori rende il messaggio ancora più potente, perché sottolinea quel singolo elemento e quindi attira maggiormente l’attenzione di chi guarda. Con una buona tecnica e molta creatività, si può trasformare le proprie foto in piccole opere d’arte.
In questo tutorial vedremo brevemente come realizzare una colorazione selettiva sulla nostra immagine.
Iniziamo!
Step 1: l’immagine
Prima di tutto, come sempre, occorre scegliere un’immagine che ben si presti all’effetto che vogliamo creare. In realtà, potenzialmente ogni immagine potrebbe prestarsi alla colorazione selettiva ma quello su cui bisogna prestare attenzione è il messaggio che si vuole trasmettere.
Una volta scelta l’immagine, apriamola con il nostro programma di grafica e duplichiamola utilizzando la shortcut da tastiera CMD (o CTRL) e J, per lavorare con più tranquillità.
Adesso dobbiamo portare l’immagine da colorata in bianco e nero. Per fare ciò ci sono tantissime possibilità diverse, ad esempio la più semplice è la shortcut da tastiera CMD (o CTRL) + SHIFT e U oppure utilizzando i livelli di regolazione, applicando un livello bianco e nero dal menù livelli, oppure un livello Miscelatore Canale (Mixed Channel) oppure ancora un livello Tonalità/saturazione (Hue/Saturation). Io utilizzo il livello bianco e nero dal menù livelli perché, oltre a creare già in automatico una maschera di livello, mi permette di modificare molto facilmente l’intensità dei bianchi e dei neri poiché il livello di bianco e nero appena creato non lavora direttamente sui colori dell’immagine, non essendo renderizzato, ma crea un livello a parte e di conseguenza i colori dell’immagine originale sono ancora presenti e per questo si possono ancora campionare. Possiamo quindi lavorare sui toni e i mezzitoni come più preferiamo, fino a raggiungere il risultato desiderato.
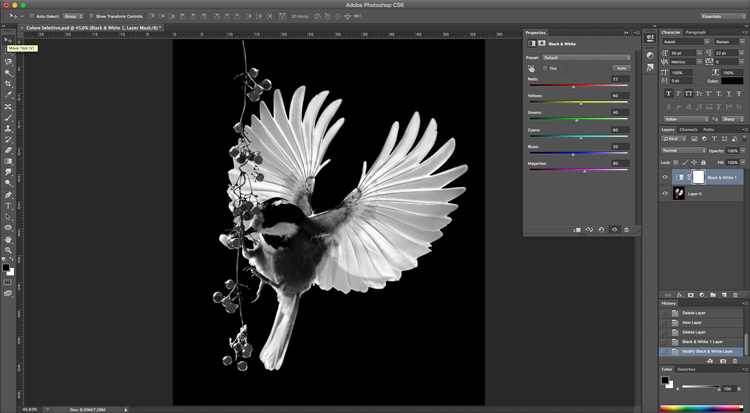
Step 2: il colore
Adesso possiamo lavorare sul colore, per farlo selezioniamo la maschera di livello bianca che è stata appena creata assieme al livello bianco e nero. Poiché la maschera è bianca, sappiamo che, per mostrare gli elementi sotto alla maschera, è necessario utilizzare un pennello nero, perché se utilizzassimo il pennello bianco, ripristineremmo la maschera all’aspetto iniziale. Scegliamo, dal menù pennelli che apriremo con la shortcut da tastiera F5, un pennello morbido, che ci permetta di lavorare anche vicino ai bordi senza rovinare l’immagine e dia in questo modo un risultato più preciso.
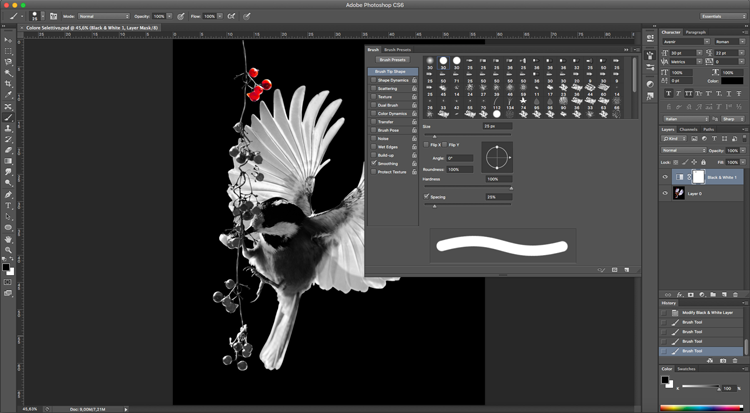
Ricordiamoci che, dovessimo sbagliarci e uscire dai bordi, ci basterà cambiare il colore del pennello in bianco (si può fare molto velocemente utilizzando la shortcut da tastiera x) e riprendere la sbordatura. L’utilizzo delle maschere rende tutto il processo molto più semplice e divertente.
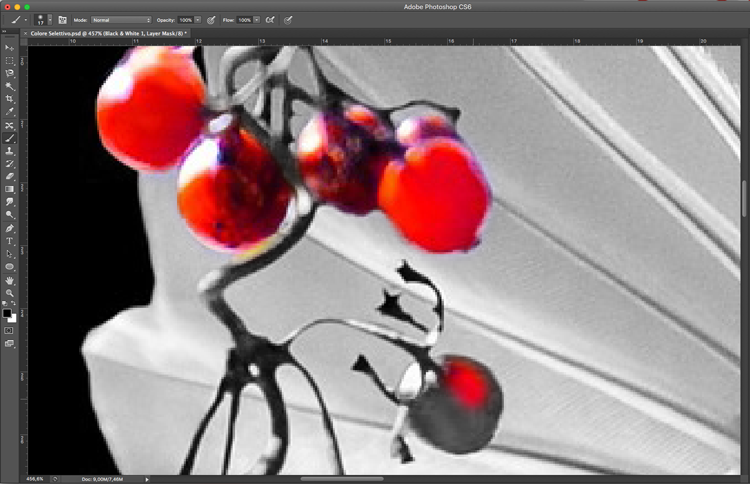
Questo è il nostro risultato:

Metodo Alternativo
In realtà, come spesso accade per Photoshop, esistono diversi modi per ottenere la selezione colore. Ciascuno deve trovare quello più congeniale per sé e perciò il mio consiglio è sempre di sperimentare per capire sia come funzionano le varie tecniche, sia quale fa più al caso nostro rispetto al progetto su cui stiamo lavorando e al risultato che vogliamo ottenere.
Ad esempio, un modo alternativo per ottenere lo stesso effetto di selezione colore è la selezione tramite scontorno con la gomma magica, lo scontorno rapido dello strumento bacchetta magica, il lazo magnetico, la penna, o i canali tonali, tuttavia si tratta di un metodo brigoso e che non da risultati molto precisi. Invece, un metodo alternativo molto interessante è sicuramente la selezione intervallo colore. Vediamolo brevemente:
Per cominciare, nel menù a tendina Selezione andiamo a prendere la voce intervallo colore (color range), ci si aprirà una finestra su cui andremo a lavorare per indicare al programma quale colori selezionare. Nel menù a tendina selezioniamo Black Matte e, nell’altro menù a tendina selezioniamo uno dei colori indicati nel caso il colore da mettere in evidenza sia uno soltanto, oppure samples nel caso i colori siano più di uno. Per far vedere quest’eventualità utilizzerò l’opzione samples anche se il colore che mi interessa è solo il blu. Accertiamoci ora che l’opzione Selezione sia selezionata. Successivamente, nel menù, selezioniamo Colori campionati (Localized color cluster), per selezionare con maggior precisione più intervalli di colori nell’immagine; prendiamo quindi il contagocce con il simbolo + accanto e andiamo a selezionare i colori che ci interessa mantenere tali. Per attivare temporaneamente il contagocce con il segno + teniamo premuto Shift.
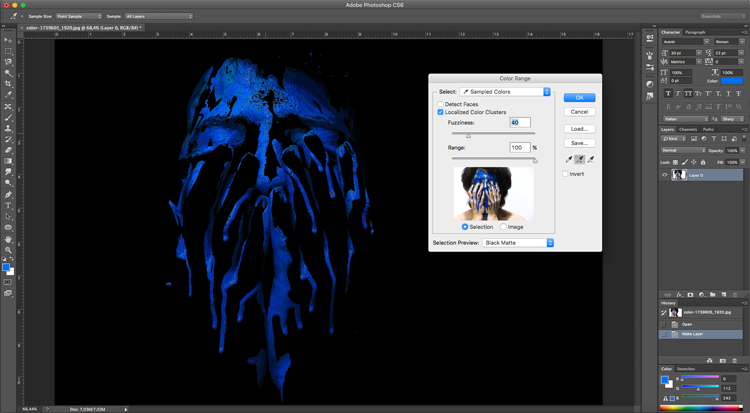
Nel caso si selezioni per errore una tonalità che non ci interessa, cambiamo il contagocce con quello che ha accanto il simbolo – e riselezioniamo il colore errato, in questo modo questo verrà escluso dalla selezione. Per attivare temporaneamente il contagocce con il segno – teniamo premuto Alt (su Windows) o Opzione (su Mac OS). È molto importante tenere presente il cursore Tolleranza al centro del menù perché permette di regolare l’intervallo dei colori selezionati muovendo il cursore o inserendo un valore. L’impostazione di Tolleranza regola l’ampiezza dell’intervallo di colori nella selezione e aumenta o diminuisce la quantità dei pixel parzialmente selezionati (le aree grigie nell’anteprima Selezione). Con un valore basso viene ridotto l’intervallo di colori, mentre con un valore alto l’intervallo viene ampliato. Quando saremo pienamente soddisfatti della nostra selezione, clicchiamo sull’opzione Inverti (invert) e poi clicchiamo ok.
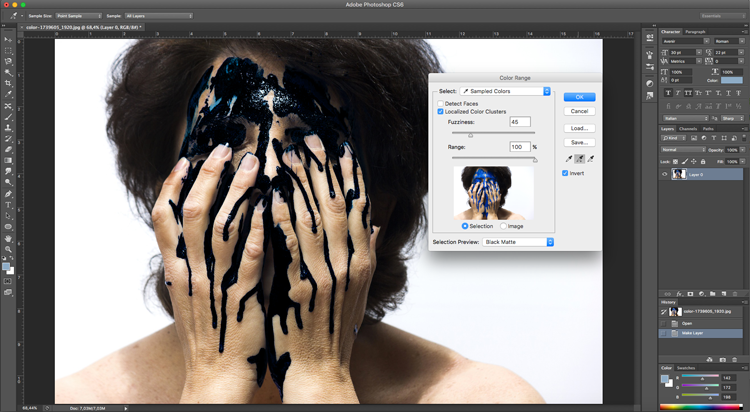
Vedremo la selezione sulla nostra immagine iniziale. Ora non ci resta che inserire un livello di bianco e nero, esattamente come abbiamo visto nel metodo precedente: clicchiamo sul livello bianco e nero dal menù livelli, vedremo così che l’immagine passerà ad essere in bianco e nero, tranne la selezione colori che abbiamo effettuato. Ora, nel caso ci siano delle imperfezioni, possiamo sistemare tutto lavorando sulla maschera del livello bianco e nero con un pennello nero, esattamente come abbiamo visto prima. Questo il risultato finale:

Cosa ve ne pare? Divertitevi a provare tanti metodi diversi!



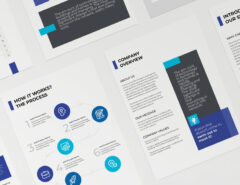


Lascia un commento