Adobe Illustrator è un programma che ti permette di realizzare disegni di diversi tipo, ma la sua caratteristica principale è che con esso è possibile creare delle grafiche vettoriali. Il disegno vettoriale è un tipo di immagine composto da un insieme di forme geometriche basilari, ossia punti, linee e curve. Tutti questi elementi possono essere colorati, sfumati, sovrapposti o rielaborati infinite volte. Quindi potrai realizzare qualsiasi composizione grafica, ma non lavorerai con una griglia di pixel (come succede per le immagine raster, come fotografie o immagini standard) ma con un insieme di figure elementari del mondo della geometria.
Ma veniamo a noi e al nostro tutorial: oggi ti voglio dare alcune dritte su come utilizzare Illustrator, partendo dalla base. Con questi piccoli spunti potrai iniziare a capire e comprendere quello che è il mondo della grafica vettoriale con Adobe. L’elenco che ti propongo non implica una cronologia di lettura forzata: si tratta di diversi ambiti di lavoro egualmente importanti e necessari per muoversi in maniera adeguata tra tutte le varie sfaccettature del programma.
Primo step: come creare un nuovo file
Inizialmente è necessario aprire il programma e creare un nuovo documento “File” – “Nuovo”. Come vedi da questa immagine la schermata iniziale è molto semplice e intuitiva: concentriamoci sulla parte centrale, grazie a cui possiamo impostare il nostro documento.
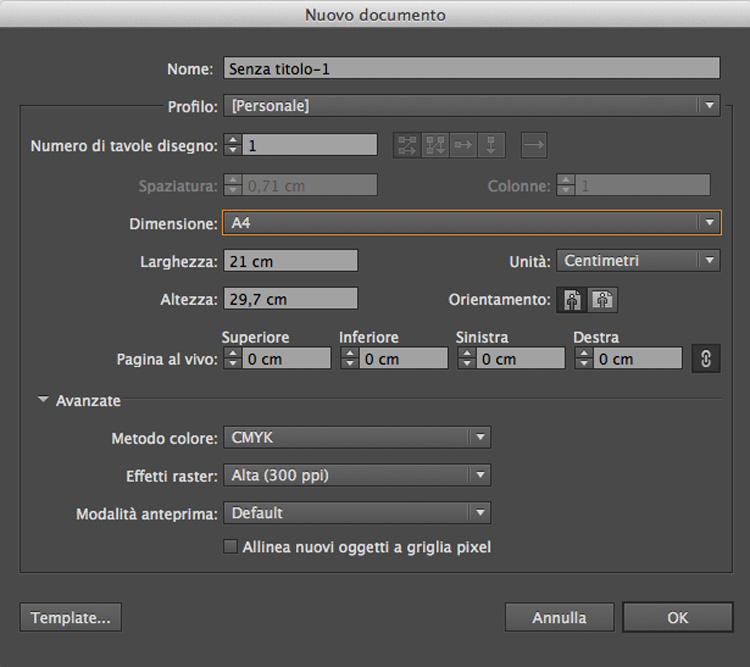
La prima cosa che noterai, è la quantità di tavole da disegno che si possono inserire: hai in mente un progetto singolo, o magari un fronte e retro (per cui necessiti di due fogli) oppure hai intenzione di creare una grafica in più passaggi (per cui dovrai avere più tavole)? A seconda della risposta a queste domande saprai quante pagine da disegno dovrai impostare.
Passiamo poi ad un altro elemento cruciale, ovvero la misura della pagina: se vogliamo una pagina con formato standard, ti basterà cliccare sul preimpostato e in automatico potrai ottenere le misure corrette. Se invece hai necessità di creare una dimensione personalizzata potrai inserire direttamente a mano le misure di cui hai bisogno. Un’altra particolarità che è bene tenere a mente è l’unità di misura con cui stiamo creando il file. Come puoi vedere ci sono diverse alternative: punti, pica, pollici, millimetri, centimetri e infine pixel. Nel mio caso ho deciso di utilizzare una dimensione di default, in A4.
Qualunque sia la tua scelta, alla fine clicca su ok e si imposteranno tutte le caratteristiche che hai imposto alla tua pagina. In generale comunque sappi che queste indicazioni che hai appena definitivo non sono vincolanti, infatti, potranno essere impostate tramite il pulsante “imposta documento” che trovi nel menu verticale. Nella finestra che si aprirà potrai modificare alcune peculiarità, in più selezionando su “modifica tavola da disegno” avrai la possibilità di modificare sia manualmente, che in automatico la grandezza del tuo foglio ed eventualmente duplicarlo in maniera molto semplice.
Secondo step: come inserire le immagini
In generale è probabile che tu debba inserire immagini dal tuo personal computer, ma come fare? Il passaggio è veramente elementare, in quanto si tratta di eseguire due semplici click: “File” – “Inserisci”. La finestra che ti si aprirà darà modo di andare a cercare l’immagine che vuoi utilizzare e che potrai inserire. Non è possibile introdurre più immagini contemporaneamente, sarai quindi costretto a rifare il passaggio appena indicato ogni volta che dovrai inserire un’immagine.
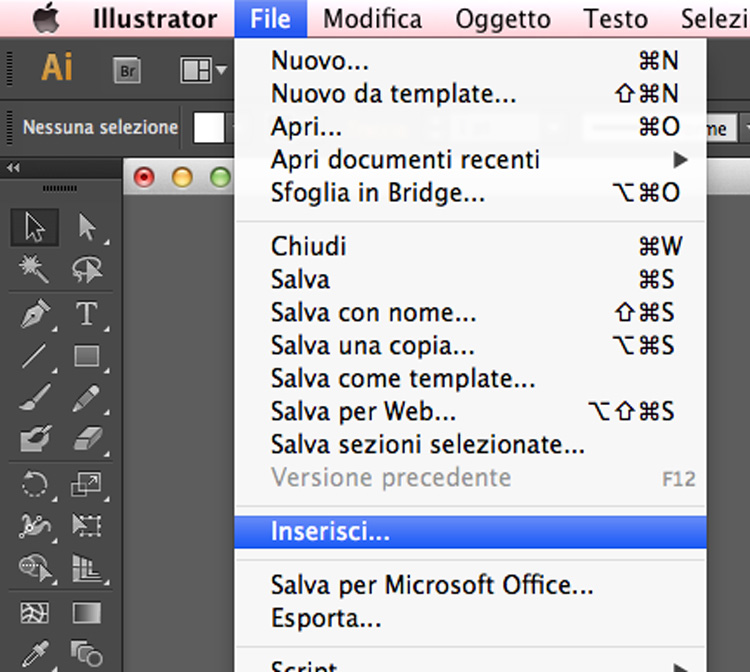
Esiste però un’alternativa più veloce, ossia il caricamento diretto del tuo file esterno: trascinando dal computer al programma la tua immagine otterrai un inserimento più veloce e immediato, in più questa modalità permette di spostare internamente più grafiche nello stesso momento.
Terzo step: come modificare le immagini
Il primo tipo di modifica che è necessario imparare è il ridimensionamento della grafica che puoi eseguire in due modi:
- Manuale. Tramite le maniglie “rettangolo di selezione” è possibile stringere ed allargare a proprio piacimento l’immagine. Nota bene: se vuoi mantenere le proporzioni tra altezza e larghezza devi tener schiacciato il pulsante della tastiera “shift” mentre trascini le maniglie per adattare la grafica alle dimensioni di cui hai bisogno.
- Automatico. Tramite la finestra “trasforma” avrai modo di modificare 4 valori, per quanto riguarda il posizionamento (valore x e y, rispetto ai righelli di Illustrator) e la dimensione (larghezza e altezza). Eventualmente potresti impostare anche l’inclinazione o la rotazione del tuo oggetto.
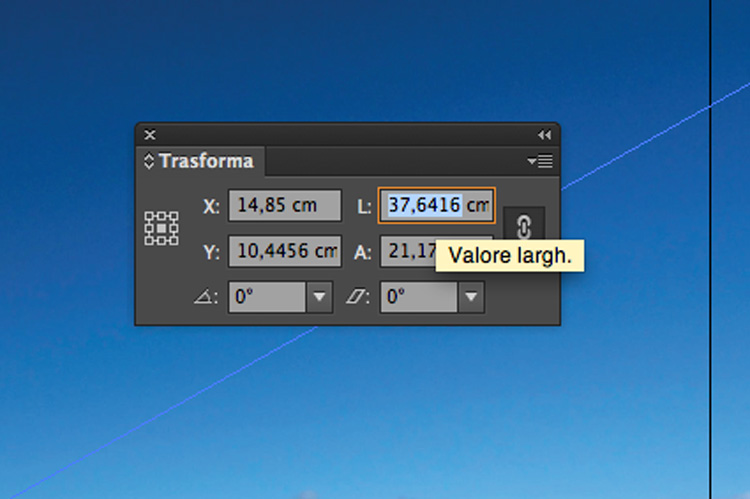
Infine ti elenco altri tipi di modifiche che a mio parere è bene conoscere fin dall’inizio:

- Incorpora
Questo passaggio ti permetterà di importare e includere nel tuo file questa fotografia. Cliccando “incorpora” eviterai uno spiacevole inconveniente: la perdita dell’immagine, che può avvenire sia all’apertura del file (in caso il file e l’immagine non siano stati salvati e spostati nella stessa destinazione) sia in fase di stampa. Pensa di aver realizzato tutta la composizione grafica e poi di vedere il prodotto stampato, ma senza la tua immagine. Si sarebbe a rischio infarto, no?! Quindi ricordati sempre di incorporare tutte le grafiche che sono state prese da fonti esterne.
- Modifica originale
Hai inserito questa immagine, ma ti sei reso conto che c’è qualche errore? Nessun problema, invece che cancellarla utilizza questo pulsante e immediatamente ti si aprirà nel programma con cui è stata creata. Ad esempio se si tratta di un file in “psd” vedrai come in qualche secondo si aprirà in maniera automatica il programma Adobe Photoshop, con cui potrai fare le modifiche necessarie. Poi ti basterà salvare il file e come per magia il programma Illustrator ti chiederà di “aggiornare i file”; dando la propria conferma nel tuo foglio troverai la grafica con gli ultimi ritocchi fatti.
- Ricalco immagine.
Questo strumento permette di fare una serie di modifiche all’immagine veramente particolari: con un paio di passaggi si può trasformare un’immagine da raster a vettoriale.
Come potrai immagine esistono delle particolarità troppo complesse e specifiche da risolvere in un tutorial per principianti come questo, ma se sei interessato all’argomento ti consiglio di dare un occhiata a questo tutorial che ho scritto qualche settimana fa e che tratta proprio di questo strumento.
In conclusione
In questo tutorial ho descritto alcuni passaggi essenziali: che potranno esserti utili per le prime volte che utilizzerai il programma Adobe Illustrator. Nello specifico abbiamo visto come creare un nuovo file, impostando tutte le caratteristiche fondamentali e come inserire e modificare un immagine. Nel prossimo invece procederemo con altri dettagli, su diversi strumenti: penna, testo, forma geometrica. In questo modo potrai avere un quadro generale e le nozioni di base per lavorare con questo programma.


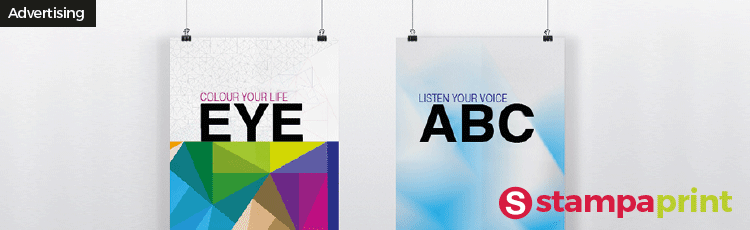



Lascia un commento