Tra i tanti effetti vintage che è possibile creare ad arte con Photoshop, uno davvero particolare consiste nella cosiddetta lomografia. Si tratta di una tecnica che rimanda in modo diretto agli scatti effettuati con la Lomo, ovvero una macchina fotografica 35 mm compatta, e negli ultimi decenni sono tornati decisamente di moda, tant’è vero che anche su una piattaforma popolare come Instagram esistono filtri in grado di far virare qualsiasi scatto in un effetto lomo. Tale effetto si contraddistingue per i suoi colori notevolmente saturi e una vignettatura da sottoesposizione ai margini che concorre a produrre una prospettiva molto particolare e “a tunnel”.
Come è possibile creare questo effetto con Photoshop? Te lo spiego subito con questo veloce e semplice tutorial. Seguilo passo per passo e potrai trasformare qualsiasi fotografia… in uno scatto lomografico!
Primo passaggio: regola Esposizione e Spostamento
Per prima cosa apriamo la fotografia a cui vogliamo applicare l’effetto in Photoshop. Io ho scelto lo scatto che rappresenta una splendida spiaggia caraibica che diventerà ben presto una perfetta cartolina vintage.

Bene, adesso che la foto è aperta nell’area di lavoro, con il mouse vai a cliccare – tenendo premuto – sul simbolo Crea un nuovo livello di riempimento o di regolazione nella parte in basso a destra dell’interfaccia di Photoshop. Tenendo premuto il mouse, si apre verso l’alto un menù a tendina con diverse voci: tu devi selezionare Esposizione. Così facendo, nella parte destra dell’interfaccia di Photoshop (la esatta dislocazione dipende dalla versione di cui sei in possesso) appaiono dentro a Proprietà dei livelli che puoi modificare manualmente. Il primo dall’alto è Esposizione, e il consiglio è di spostare la leva (preimpostata sullo 0) un poco verso destra, a seconda della luce della foto, in modo che l’esposizione stessa aumenti. Nella leva sottostante, quella che si chiama Spostamento, fai il contrario, ovvero sposti il livello verso sinistra, in modo che i colori risultino più accesi. Ecco come è venuto a me:

Secondo passaggio: regola le curve
Bene, adesso che hai messo a posto l’esposizione, è il turno delle curve. Ritorna sul tasto nell’angolo in basso a destra Crea un nuovo livello di riempimento o di regolazione, tieni sempre premuto con il mouse e questa volta dal menù a tendina seleziona Curve. Come vedi, si apre una nuova finestra di lavoro nell’interfaccia di Photoshop. Qui, lasciando il sistema Rgb nel menù a tendina, andiamo ad aggiustare i livelli accentuando una forma a S, come puoi vedere in questa immagine:
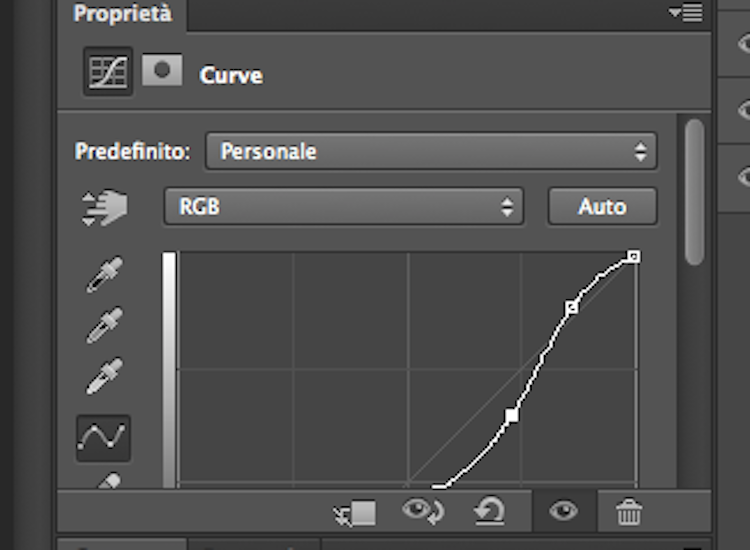
Dopodiché, vai a modificare anche i livelli dei singoli colori presenti nel menù a tendina. Il primo è il Rosso, al quale andiamo ad accentuare una linea arcuata:
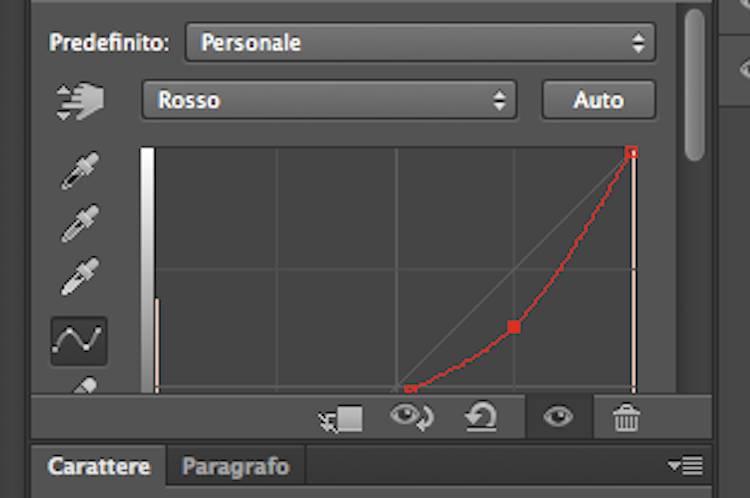
Poi è la volta del Verde, che invece andiamo a sollevare leggermente rispetto alla sua linea originale:
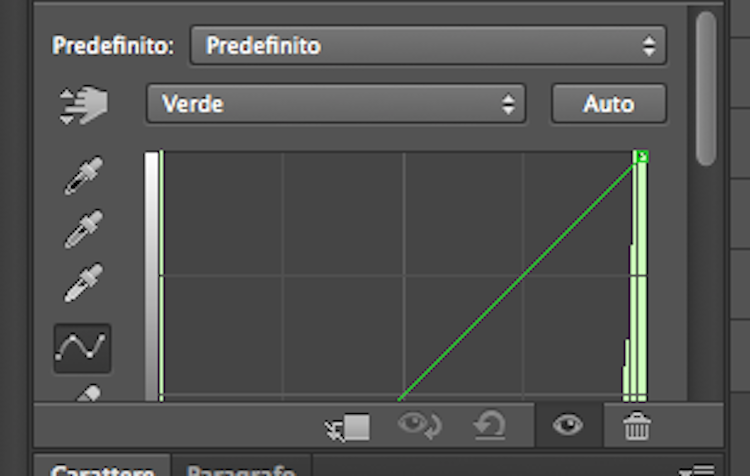
Infine c’è il Blu, al quale andiamo a far assumere la forma più arcuata in assoluto:
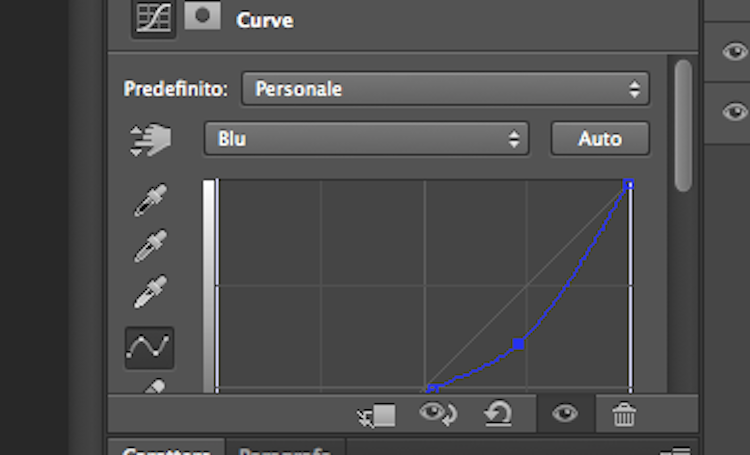
Ogni volta che modifichi una curva, in ogni caso, dai un’occhiata all’effetto, tenendo comunque presente che potrai ritoccare le curve anche successivamente, a lavoro terminato, se il risultato non è del tutto soddisfacente. Per farlo, devi andare in Finestra e poi Storia e andare a ritroso nella cronologia delle modifiche effettuate selezionando il passaggio della lavorazione in cui vorrai intervenire.
Terzo passaggio: inserisci il gradiente
A questo punto, devi creare un nuovo livello semplicemente cliccando sulla icona che trovi in basso a destra nell’interfaccia di Photoshop. Dopodiché, nel menù a sinistra seleziona lo strumento Sfumatura e vai a scegliere il gradiente dal menù che appare in alto a sinistra. Il gradiente giusto è Densità neutra e vai quindi a selezionarlo.

A lato di questo menù trovi delle icone che mostrano il tipo di sfumatura che puoi applicare. Nel nostro caso, scegliamo la prima icona, ovvero Sfumatura lineare. Adesso, partendo dall’esterno della foto, tieni premuto il mouse e tracci la linea della sfumatura fino ad arrivare ai primi 2 cm dell’immagine. Per accentuare la vignettatura, effettua più passaggi sullo stesso lato.

Questa operazione va eseguita su tutti e 4 i lati, nonché in modo perpendicolare in corrispondenza degli angoli della fotografia.

Quarto passaggio: accentua i colori
Siamo quasi al termine della procedura. Per rendere l’immagine ancora più vivida, adesso vai a duplicare il livello dello sfondo assicurandoti che non sia bloccato. Adesso dal menù in cima alla schermata clicca su Filtro, poi su Sfocatura e dal menù che appare a fianco Controllo sfocatura. Noi teniamo il raggio a 6,2 pixel in modo che la sfocatura sia abbastanza elevata:
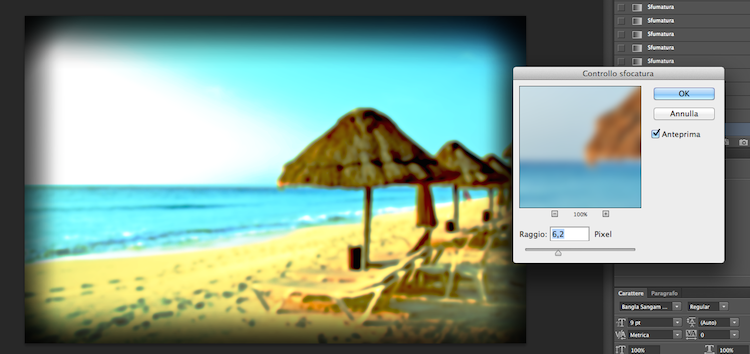
Quinto passaggio: sovrapponi il livello appena creato
A questo punto, devi soltanto sovrapporre il livello appena creato (quello sul quale hai applicato la sfocatura) e, attraverso il menù a tendina che trovi nella parte destra dell’interfaccia, vai a selezionare la voce Sovrapponi. A fianco, puoi regolare l‘Opacità del livello: noi in questo caso l’abbiamo portato al 63%:
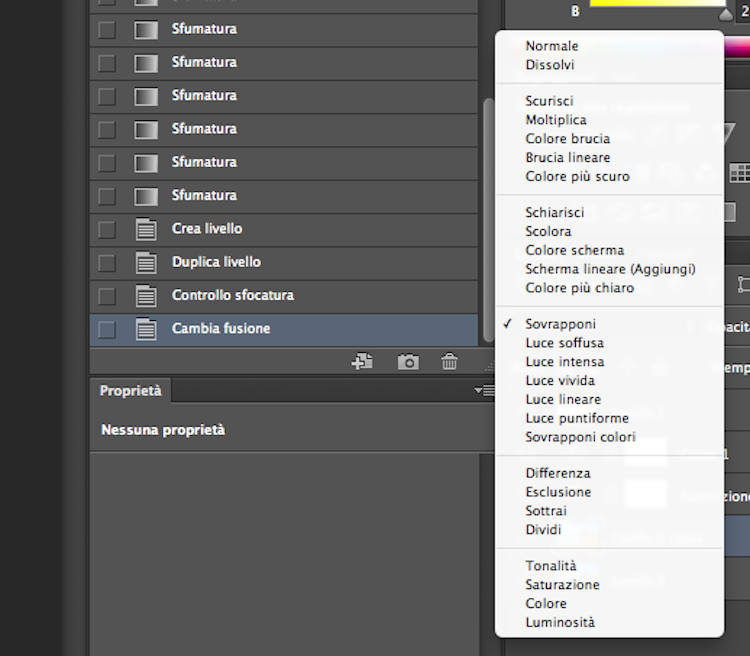
Sesto passaggio: crea un nuovo livello a partire dalla vignettatura
Adesso con il mouse posizionati sul livello nel quale avevi in precedenza creato la vignettatura. Ora crea un nuovo livello e, subito dopo, assicurati che nel menù a sinistra sia selezionato il colore nero. Sempre dal menù a sinistra seleziona lo strumento Secchiello e colora di nero il livello semplicemente cliccando sulla fotografia:

Settimo passaggio: crea una cornice
Dal menù a sinistra rispetto all’area di lavoro seleziona lo Strumento selezione rettangolare. Dopodiché con questo strumento crei un rettangolo leggermente più piccolo rispetto ai contorni della foto. Questo passaggio serve a definire la cornice che serve a dare prospettiva all’immagine appena creata. Quindi vai a ritagliare la porzione selezionata e otterrai questo effetto:

Ottavo passaggio: calibra l’opacità
Puoi decidere di mantenere una cornice molto definita, oppure scegliere di opacizzarla per renderla più amalgamata rispetto alla composizione. In tal caso, devi semplicemente modificare l’opacità del livello modificandola di intensità: qui non esistono regole predefinite, molto dipende dal tuo gusto e dal tipo di risultato che vuoi ottenere. In questo caso, a titolo esemplificativo, l’abbiamo ridotta al 20% e questo è il risultato:

Tiriamo le somme
Ecco il confronto tra la fotografia originale e quella ritoccata:


Come vedi, per creare l’effetto lomografia bastano pochi passaggi grazie ai quali potrai ottenere un risultato creativo e assolutamente curato. In questo modo riuscirai a valorizzare qualsiasi scatto e conferire a esso un effetto davvero “vintage”.


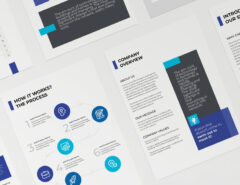


Lascia un commento