Quando si dice Photoshop… ovviamente si pensa fotoritocco. Il software di Adobe è infatti un vero scrigno di idee e possibilità per sistemare e ottimizzare anche gli scatti meno riusciti o baciati da una luce non particolarmente fortunata. L’importante è sapere sfruttare al meglio le potenzialità di questo straordinario programma che tutti possono imparare a usare, che si tratti di grafici professionisti o alle prime armi. Qui entriamo in un ambito davvero sterminato, ma oggi vogliamo insegnarti a utilizzare un “trucchetto” molto utile per dare risalto e un fascino tutto nuovo ai tuoi scatti. In particolare, con questo articolo vogliamo parlare di uno di quegli effetti che possono trasformare un normalissimo scatto in una fotografia dal gusto vintage. Esistono infatti diversi modi semplici ma efficaci per dare valore al nostro repertorio e farci sentire tutti un po’ più… artisti con la macchina fotografica.
Vediamo allora uno di quei trucchi che ti permetteranno di trasformare le tue foto in perfetti scatti dal gusto “retrò”. Si tratta del Cross Processing, un metodo molto veloce e altrettanto efficace che farà sembrare qualsiasi scatto una diapositiva appena sfornata da una vecchia Polaroid. Il risultato finale sarà dunque simile a questo:

Sei pronto? Bene, allora iniziamo subito!
Primo passo: duplica il livello
Per illustrare a titolo esemplificativo come creare l’effetto Cross Processing, ho scelto una fotografia che ho scattato qualche anno fa dalla cima della cattedrale di Notre-Dame, dalla quale si gode di una ottima vista di Parigi. Era una giornata di dicembre e, come vedi, decisamente grigia… vediamo dunque di renderla un po’ più viva!

Bene, veniamo a noi. Dopo avere aperto la fotografia su Photoshop, andiamo a duplicare il livello: è sufficiente cliccare con il tasto destro del mouse nell’area di lavoro e selezionare Duplica livello.
Secondo passo: accentua il passaggio
Adesso devi iniziare ad attuare delle modifiche al livello che hai appena creato. Per prima cosa, nel menù in alto clicca su Filtro e poi Altro: dalla nuova finestra che appare a fianco clicca su Accentua passaggio. Apparirà una nuova casella che permette di scegliere il raggio. Per regolarti in modo corretto, tieni presente che i bordi degli oggetti presenti nella fotografia devono presentare un leggero bagliore nella preview.

Ecco qual è il risultato nel caso della nostra fotografia:

Terzo passo: regola la luce e l’opacità
Ok, tieni presente che siamo già a buon punto nel processo di “trasformazione” della nostra fotografia: segui con attenzione i prossimi passaggi e vedrai che in pochi istanti sarà tutto sistemato. Adesso, dunque, sempre restando all’interno del livello appena creato, rivolgi la tua attenzione sull’interfaccia situata a destra rispetto all’area di lavoro: lì trovi un menù a tendina sotto l’area Livelli. Da questo menù seleziona Luce intensa e, subito a destra, regola l’Opacità al 50%.
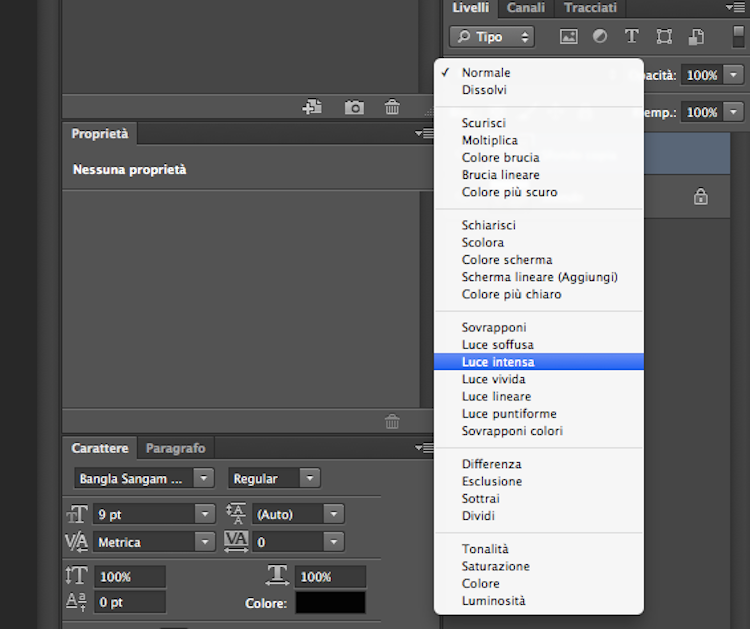
Quarto passo: sistema i livelli
Hai eseguito correttamente i passaggi finora elencati? Ok, perfetto. Qui arriviamo alle operazioni che richiedono un po’ più di cura e attenzione. Niente paura, non si tratta di passaggi particolarmente complicati, ma senza dubbio è meglio dedicare un attimo in più a rifinire il tutto per ottenere un risultato finale davvero soddisfacente. Sempre restando nella parte destra della interfaccia di Photoshop, nel campo Aggiungi una regolazione trovi il tasto che permette di regolare le curve di colore. Dopo averlo cliccato, noterai che lo stile è predefinito e il sistema colori è in Rgb. Non modifichi nulla in quei due menù a tendina ma, in compenso, con il mouse vai ad accentuare la forma arcuata della curva: l’obiettivo è farle assumere una forma leggermente più simile a una S. Dai una occhiata a questa immagine:

Sistemato il livello Rgb, si passa ai livelli Rosso, Verde e Blu che andrai man mano a selezionare dal menù a tendina collocato immediatamente sopra il grafico della curva. Nel caso del livello Rosso, vai ad accentuare la forma della curva a S come vedi nella istantanea sottostante.
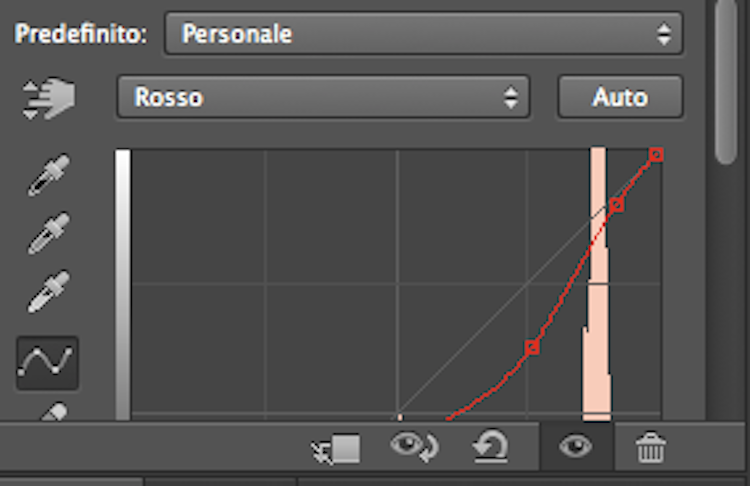
Nel caso del livello Verde, la forma a S appare appare un poco appena accentuata.
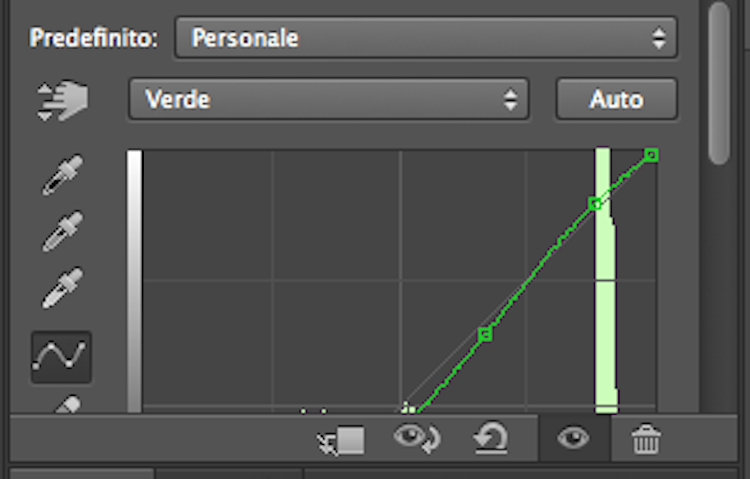
Infine, nel livello Blu la curva assume una forma di S rovesciata, come vedi qui sotto.
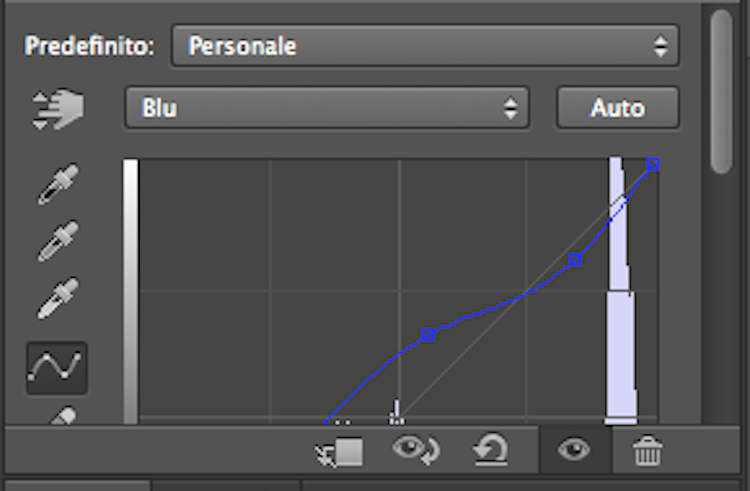
Quinto passo: risultato finale ed eventuali ritocchi
Come vedi, abbiamo già finito: quello che vedi qui sotto è il confronto tra la foto originale e l’effetto finale, ed è una trasformazione decisamente vintage, non trovi?


Se ancora non sei soddisfatto del lavoro o ritieni di poterlo ulteriormente rifinire e migliorare, puoi comunque tornare indietro nella cronologia che trovi a fianco dell’area di lavoro e andare a ritoccare i livelli o le curve.
Effetto Cross Processing: che ne pensi?
Bene, come vedi in pochi passaggi il nostro scatto parigino ha assunto tutta un’altra atmosfera. Il Cross Processing è soltanto uno dei numerosi modi per conferire un aspetto d’antan e più efficace a qualsiasi fotografia. Basta una manciata di minuti per completare questa vera e propria trasformazione, e sono certo che alla fine il risultato ti lascerà davvero soddisfatto. Che altro aggiungere? Buon divertimento!


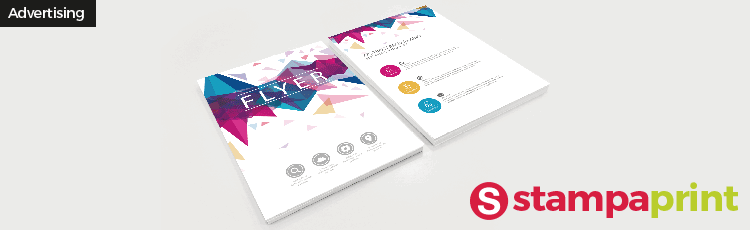



Lascia un commento