Il post di oggi tratterà del nostro amato InDesign, uno dei principali programmi utilizzati dai grafici e, allo stesso tempo, uno dei più complessi dal punto di vista degli strumenti e delle varie funzioni. In questo post ti chiarirò ogni dubbio sull’argomento “immagini”: i diversi tipi e le loro differenze, come importarle e come creare i collegamenti.
Sei pronto? Partiamo!
Come primo step ho intenzione di spiegarti quali sono le differenze e in che modo gestire un’immagine vettoriale e un’immagine bitmap, chiamata anche raster:
- un’immagine vettoriale è generata da una tecnica che si serve di elementi grafici chiamati “primitive geometriche”, in quanto sono gli elementi più semplici che esistano, come linee, punti e segmenti, che vengono organizzati nel disegno con coordinate e punti. Può essere ingrandita all’infinito, perché non perderà mai di risoluzione. L’estensione viene chiamata “.ai” (l’estensione di Illustrator) oppure “.eps”
- un’immagine bitmap invece ha un preciso numero di pixel organizzati in una griglia e non può essere ingrandita, in quanto provocherebbe una sgranatura della foto. L’estensione di questo tipo di immagini può essere: .jpeg, .png, .psd, .gif e molte altre. Per ottenere un buon risultato in fase di stampa il valore della risoluzione deve aggirarsi attorno al valore 300 dpi. Se così non fosse, un metodo semplice che potrebbe aiutarti è rimpicciolire l’immagine facendole così acquisire risoluzione.
Ma ora scopriamo insieme come importare un’immagine su un documento InDesign:
- con lo strumento Selezione clicca su uno spazio vuoto del documento per deselezionare eventuali elementi che potresti aver selezionato per sbaglio in precedenza
- clicca su File -> Inserisci e seleziona l’immagine o le immagini che devi importare e, prima di fare click su Apri, vai sulla casella Mostra Opzioni d’Importazione
- InDesign aprirà così una finestra nella quale tu puoi scegliere varie opzioni riguardanti l’immagine; una volta terminato clicca su Ok
- dopo questa serie di passaggi il cursore si trasformerà in un altro strumento simile, chiamato “cursore di grafica caricata” per posizionare l’immagine dove meglio credi
Una volta inserita l’immagine, InDesign ti propone due opzioni: incorporarla o collegarla. Quando incorpori un’immagine vengono portate all’interno tutte le informazioni del file, rischiando di rallentare il lavoro dato che viene appesantito il file; mentre, quando l’immagine viene solo collegata, il file InDesign non viene caricato di troppe informazioni, e rimane così leggero e più facile da modificare. Un altro vantaggio sta nell’aggiornamento che viene applicato automaticamente senza dover importare più volte lo stesso file. Mi spiego meglio: quando tu importi un file precedentemente modificato, ad esempio con Photoshop, questo, se viene collegato, può essere modificato anche dopo l’importazione e aggiornarsi automaticamente nel file InDesign senza doverlo inserire più volte. Per collegare un’immagine basta aprire il Pannello dei Collegamenti, andare su Finestra e selezionare Collegamenti.
Eccoci arrivati all’ultimo argomento, ovvero come aggiornare i collegamenti. Quando viene modificata un’immagine, sulla finestra di InDesign comparirà un avviso sulla destra del Pannello Collegamenti sotto forma di icona. Per effettuare l’aggiornamento dell’immagine all’interno del documento non resta che selezionarla e cliccare su Aggiorna Collegamenti.
Queste sono tutte le cose basilari che devi sapere per inserire un’immagine nel tuo documento realizzato con InDesign. Non ti resta che esercitarti con tutti i tutorial legati all’argomento sul nostro blog!


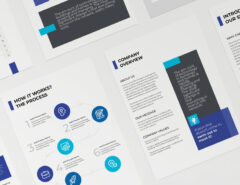


Lascia un commento