Il programma Adobe Photoshop permette una serie infinite di lavorazioni ed elaborazioni grafiche. Nei tutorial già proposti, che potete trovare nella nostra rubrica dedicata ne avete diverse esempi. In particolare il fotoritocco che si può fare con questo programma da’ la possibilità di migliorare e rendere più gradevole qualsiasi immagine che sia essa in vettoriale o in pixel.
Oggi però voglio mostrarti qualcosa di un po’ più particolare, ossia un effetto artistico per trasformare una classica fotografia come questa in qualcosa di surreale e pieno di colori. Per far ciò utilizzerò una serie di passaggi e di impostazioni che svilupperanno un effetto artistico simile alla pennellata leggera e eterea dell’acquarello.
Cominciamo subito quindi, via alla grafica!
Trovare la fotografia giusta
L’immagine che ti ho mostrato è un po’ particolare: in primo piano troviamo un soggetto ben distinto, ossia il corpo dell’uomo. Sullo sfondo c’è un bel mare calmo e qualche nuvola in lontananza, che unito al metodo colore in bianco e nero utilizzato, rende la foto malinconica. Ma nel nostro caso tutti gli elementi in secondo piano ci interessano poco, perchè verranno completamente sostituiti. Quindi la grafica più adatta per questo tutorial è quella che ha una figura principale in evidenza, rispetto ad uno sfondo che può essere anche colorato o particolare, ma è fondamentale che sia facile da distinguere rispetto all’oggetto in primo piano.
Come già accennato a noi interessa solo la forma in primo piano, quindi tutto ciò che non la riguarda deve essere eliminato. Ma come fare? Ci sono diversi metodi e possibili passaggi, ma quello che in questo caso mi sembra più adatto e l’uso in simbiosi di “lazo magnetico”, “modalità maschera veloce” e “migliora bordo”. Quello che andrò a fare sarà una divisione tra il primo e il secondo piano, andando a creare un secondo livello con il solo corpo all’interno.
-
Primo passaggio: seleziona l’elemento principale
Con lo strumento “lazo magnetico”, che trovi nella barra degli strumenti base a sinistra o che puoi attivare cliccando la lettere “L” della tua tastiera, andiamo a muovere il mouse attorno all’uomo e catturiamo questa forma.
-
Secondo passaggio: rifinisci i punti critici
Grazie all’opzione “modalità maschera veloce” (anche in questo caso la trovi sulla barra di sinistra in fondo a sinistra, oppure cliccando la lettera “Q”). Vedrai che in automatico si colorerà tutto ciò che non hai selezionato e con lo strumento “gomma” e “pennello” potrai smussare o aggiungere pixel alla tua selezione. In poche parole quello che cancelli non verrà più selezionato e quello che aggiungi tramite il pennello verrà incluso nel tuo spazio. Quando sarai soddisfatto delle modifiche fatte dovrai tornare alla “modalità standard” e per farlo ti basterà ricliccare il pulsante di prima o di nuovo la lettere “Q”.
- Terzo passaggio: migliora bordo.
Questa possibilità non migliora solo il bordo, ma anche la vita di molti grafici che come me usano e forse abusano di questa opzione. Questo fantastico pulsante esce in automatico quando clicchi sullo strumento selezione rettangolare (lettera “M”) ed è posizionato in alto in mezzo. Qui ci sono vari filtri che puoi andare a modificare direttamente, come vedi io ne ho modificati solo alcuni. Per la tua immagine devi provare e valutare tu, spesso anche lo spostamento di un solo punto migliora o peggiora la situazione.
Infine clicca COMMAND+J o CONTROL+J così da inserire questa selezione in un nuovo livello che chiamerò “sagoma”.
Creare un pennello personalizzato
Il passaggio fondamentale di questo tutorial è la creazione di un nuovo pennello predefinito personalizzato. Scopriamo insieme quanto è semplice ottenerlo:
-
Clicca sul livello “sagoma” e crea una selezione rettangolare attorno al corpo dell’uomo;
-
Dal menù orizzontale individua “modifica” e “definisci pennello predefinito”;
-
Dai un nome a questo nuovo pennello che stai creando (nel mio caso “pennello sagoma”);
-
Prova a colorare un parte dell’immagine con con questo nuovo strumento.
Ecco qua che in 4 minimi movimenti abbiamo creato un nuovo strumento che ci permette di riproporre il soggetto della nostra grafica e utilizzarlo quindi come ci pare e piace. La modifica fondamentale che si può fare è cambiare il colore del pennello: in questo modo la grafica verrà sulla tinta scelta, ma con le forme e le linee del corpo preso come campione.
Sviluppare le sfumature in acquarello
Completiamo con i colori questa elaborazione grafica: come già affermato tra le prime frasi di questo testo, voglio dare un stile di colore semplice ma particolare come l’acquarello. Per ottenere questo risultato possiamo muoverci in due modi: creare in maniera autonoma i colori di cui abbiamo bisogno oppure chiedere aiuto al magico web, così da ottenere delle sfumature già complete e armoniose.
La strada migliore per trovare un immagine che ci possa andar bene è cercarla su un sito raccoglitore di immagini gratuite come freepik.com. Nel motore di ricerca interno puoi cercare “acquarello” o “watercolour” e scaricare l’immagine che preferisci per la tua grafica.
Nel mio caso ho deciso per diverse immagini di vari colori per creare più sfumature e dare un effetto di profondità sovrapponendole una all’altra. Le possibilità sono infinite: possiamo sia ricreare una situazione multi-color, oppure cercare di restare sul realistico, o ancora fare un mix dei due: più colori astratti e vivaci su alcuni elementi, a contrasto con altri più neutri e semplici. Io ho deciso che procederò con la prima opzione, proprio in quanto l’intento è di smorzare un po’ la semplicità dell’immagine iniziale trasformandola completamente e dando un sprizzo di vivacità, con toni molto accessi.
Per lo sfondo utilizzerò la stessa immagine che andrò a ricolorare tramite lo strumento “tonalità – saturazione” (COMMAND+U o CONTROL+U). Come potete vedere cambiando il posizionamento dei cursori e di qualche percentuale il colore è possibile dare un senso di profondità, anche se si tratta di un’immagine astratta.
Per quanto riguarda l’uomo invece ho scelto un’acquarello più leggero, fatto di pennellate più morbide e soavi. In questo caso però, ci troviamo di fronte a un problema ossia riuscire a inserire questo colore nel mio “pennello sagoma”. Ma anche qui la soluzione è semplicissima, ossia “creare una maschera di ritaglio”. Ciò significa che dovrai avere due livelli: sotto il soggetto principale (“pennello sagoma”) e sopra la colorazione (“colore sagoma”). Basterà poi cliccare con il tasto destro il livello superiore e scegliere quella opzione.
In questo modo la modifica verrà fatta in automatico e il risultato sarà ottimo. Anche perchè, se osservi con attenzione i dettaglio dei jeans, dei muscoli delle spalle, dei piedi e dei capelli sono rimasti e rendono il fotoritoccato ancora più particolare.
Che dici? Semplice, no? Fammi sapere se hai trovato qualche inghippo nella lavorazione, anche se come hai visto tutto risulta basilare ed elementare.



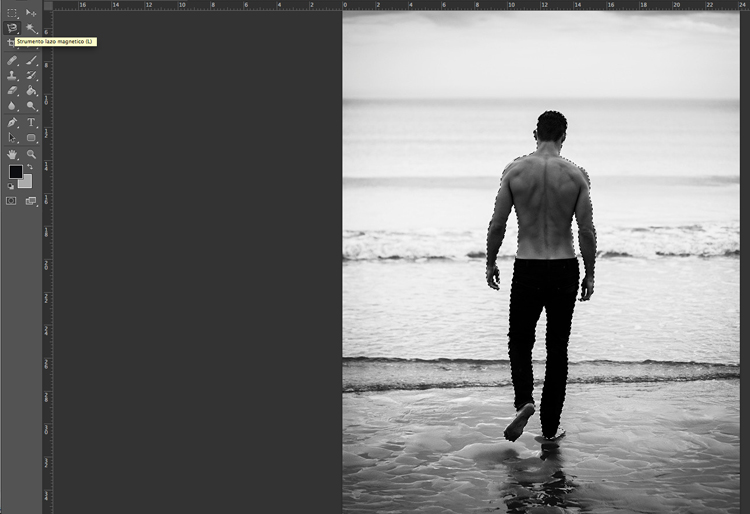
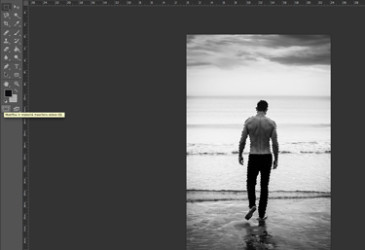
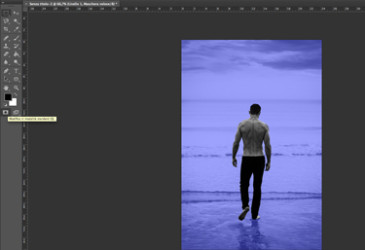
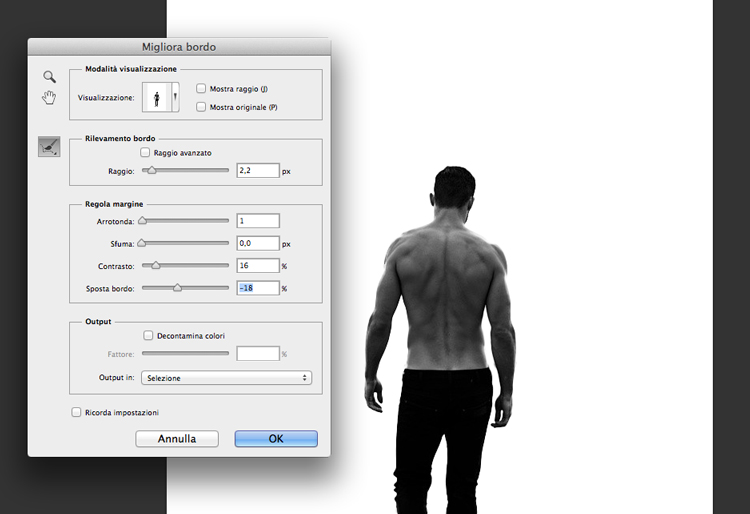
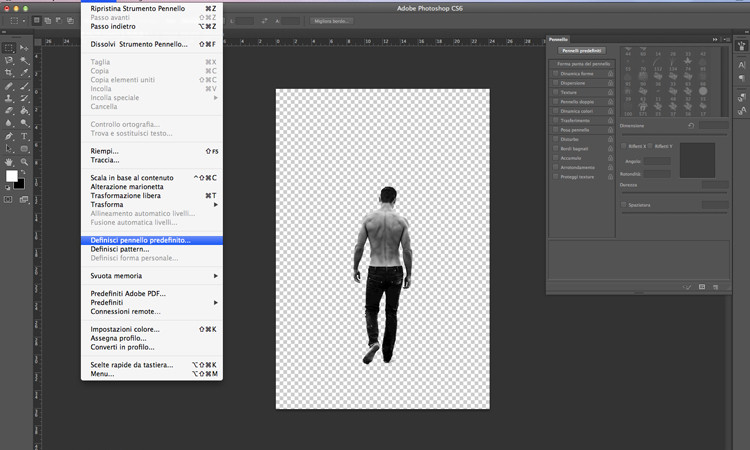
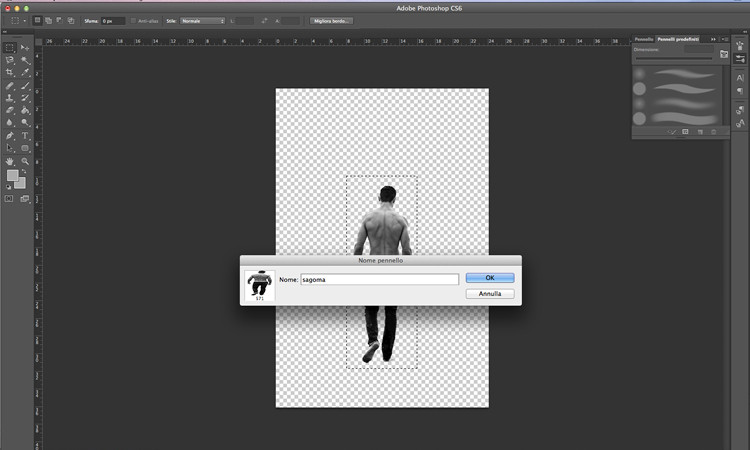


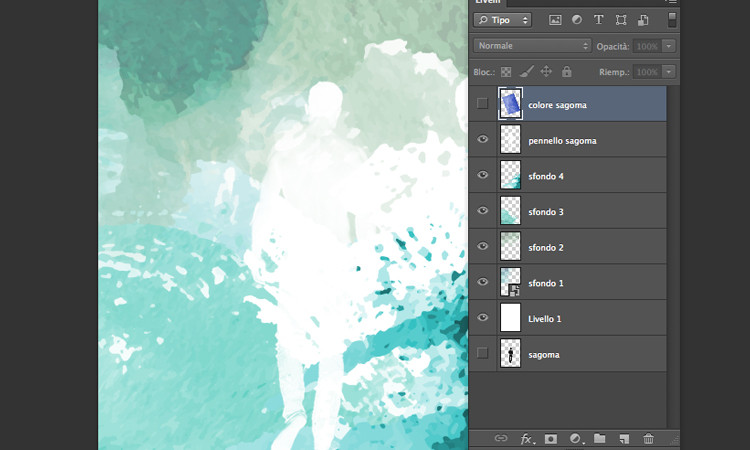


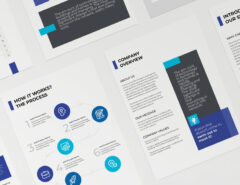


Lascia un commento