Oggi parliamo di Adobe Photoshop e lo facciamo con un tutorial che ti permetterà di cambiare radicalmente il volto di una persona. Questo è solo uno dei tanti effetti che si possono ottenere attraverso l’uso del celebre programma che ti permette di trasformare le foto attraverso tecniche, strumenti ed effetti da vero professionista. Già ti dissi che photoshop non è solo foto ritocco ma questa sua peculiarità lo rende davvero interessante per lo stravolgimento e miglioramento delle foto. In questo tutorial vedremo insieme come fare una delle cose tanto temuta da ogni donna: l’apparizione di piccole rughe sul volto fino ad invecchiarlo…. magari, potrete divertirvi a fare qualche scherzo oppure potete utilizzare questo tutorial nella creazione di alcune campagne per prodotti di bellezza.
Leggi il mio articolo fino alla fine e sarai il mago dell’invecchiamento.
Per cominciare:
Per il tutorial sarà necessario avere a disposizione due imagini: una con il volto di una persona giovane e l’altra di un volto già invecchiato. Ambe due, se vuoi, le puoi trovare anche su internet per iniziare ad esercitarti.
Passo numero 1
Avvia il programma e crea un nuovo documento. (File > Nuovo documento > Ok)
Inserisci al suo interno le due foto e duplica i livelli.
Ordinali in modo da avere il volto anziano sopra a quello da invecchiare.
Questo ci servirà per sovrapporre il viso invecchiato sull’altro viso.
Passo numero 2
Ora è arrivato il momento di lavorare il volto dell’anziana donna.
Questa foto ci servirà per riprendere le rughe e la pelle per invecchiare il volto sottostante che comunque rimarrà invariato per i tratti originari come mento, naso, occhi.
Per farlo:
A. Seleziona il livello del volto anziano e regola l’opacità del livello.
B. Inizia a trasformare il volto con lo strumento modifica > trasforma; utilizza anche gli strumenti scala, altera etc. presenti nel tool di trasformazione; fallo in modo da centrare gli occhi, le labbra, il mento, il naso di questo con quello della ragazza giovane nel livello sottostante.
C. Ora cerca di fare questo procedimento il meglio possibile, posizionando i tratti salienti del volto anziano su quello giovane. Aiutati con lo strumento trasforma ed altera per essere il più verosimile possibile.
Sappi che quanto più riuscirai a sovrapporre nel giusto modo il volto tanto più riuscirai a facilitarti il lavoro successivo.
Passo numero 3
Seleziona lo strumento Gomma in modo da andare a cancellare quanto non ci serve rispetto al volto dell’anziana donna. Mi spiego meglio: andando a sovrapporre i due livelli e rendendo il volto invecchiando con un opacità ridotta, possiamo, di quel volto, salvare solo ciò che è importante ai fini realistici dell’invecchiamento (come ad esempio le rughe intorno agli occhi e alla bocca, quelle sul mento e vicino al naso, quelle sulla fronte se ce ne sono); tutto il resto possiamo eliminarlo o cancellarlo con lo strumento Gomma. Scelgo una durezza pari allo 0% perché in questo modo le cancellature non saranno nette ma sfumate. In questo modo l’invecchiamento risulterà molto più naturale.
Dopo una serie di aggiustamenti e di cancellazioni ecco che cosa ho ottenuto
Passo numero 4.
Ora dobbiamo occuparci dei dettagli. Come puoi vedere la mia foto è inesatta a livello del naso: i due infatti non corrispondono. Devo perciò intervenire su di esso cercando di farlo coincidere con quello sottostante.
Per farlo scegli lo strumento “Seleziona” ed opera sempre una trasformazione alla parte di immagine selezionata, ossia:
- strumento seleziona > seleziona la parte da sistemare > modifica trasforma.
Anche in questo caso vale la regola di utilizzare tutti gli strumenti di modifica che photoshop mette a disposizioni e quindi, scala altera etc. Non posso dirti quale sia l’opzione migliore per te perché ogni foto ed ogni adattamento è diverso dall’altro: quello che ti dico è semplicemente di sistemare la parte in modo da farla coincidere il più possibile.
Ora rendi molto più naturale questa trasformazione; selezioniamo ancora una volta lo strumento gomma per cancellare il superfluo. Seleziona una circonferenza abbastanza piccola per andare a lavorare sui piccoli dettagli eliminando le parti superflue.
Ora definiamo meglio con lo strumento Timbro Clone.
In particolare applichiamo la stessa tonalità di pelle in quelle zone in cui abbiamo eliminato troppo.
Per farlo seleziona Strumento Clone dal pannello degli strumenti; io ho bisogno di definire meglio il colore della pelle vicino alle narici. Tenendo premuto il tasto Alt dalla testiera selezioniamo la zona di colore che vogliamo applicare a quel punto.
Sempre con lo strumento Timbro Clone andiamo ad applicar, clonandole, le rughe sulla fronte in modo da rendere ancora più vecchio il volto.
Passo numero 5.
Ora intensifichiamo le rughe sulla fronte andando ad applicare il filtro Fluidifica sempre al volto dell’anziana donna su cui stiamo lavorando.
Per farlo vai su Effetti > Fluidifica; da qui, posizionandoti sulla fronte, rendi più incisive le rughe.
Passo numero 6.
Intensifichiamo le rughe del collo. Per farlo vai sull’immagine della donna anziana che abbiamo duplicato all’inizio e con lo strumento lazo seleziona il collo dell’anziana signora.
Ora copiamo la selezione su di un nuovo livello; per farlo Command+C e Command+V.
Regola l’opacità del livello e posizionalo sul collo della ragazza adattandolo il più possibile utilizzando i consueti strumenti per la trasformazione del segmento copiato.
Ora seleziona lo strumento gomma e cancella ciò che non serve.
Ecco cosa otterrai:
Passaggio numero 6: sbianchiamo i capelli
Ora è arrivato il momento di invecchiare i capelli. Per farlo posizionati sul livello della ragazza giovane e con lo strumento lazo seleziona la chioma; Copia ed incolla la selezione creata; ora posizionati su questo livello e vai su immagine > regolazioni > bianco e nero.
Ora lavora sulle tonalità della pelle per rendere il tutto il più omogeneo possibile.
Dopo una serie di lavorazioni su luminosità e saturazione ecco il risultato finale:
Concludendo
In pochi passaggi abbiamo invecchiato il volto di una bella donna giovane, utilizzando gli strumenti Timbro Clone, Gomma, Lazo magnetico e l’effetto fluidifica. In poche mosse sei riuscito nella tua impresa, non è stato difficile, vero?
Ecco la foto Prima e Dopo il nostro trattamento.





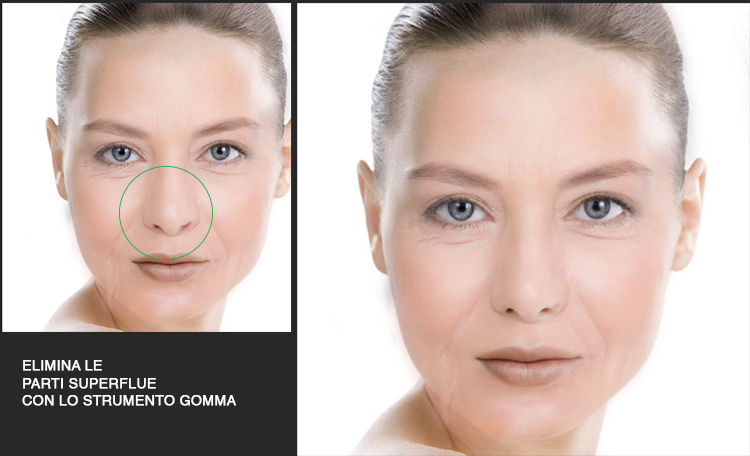






Lascia un commento