Hai un’immagine e vuoi aggiungere un tocco in più per rendere l’effetto ancora più bello? Puoi aggiungere elementi utilizzando Photoshop, come ad esempio una cornice. Esistono vari modi per scontornare un oggetto utilizzando questo programma in modo semplice e veloce, ma spesso i risultati hanno troppe imperfezioni o non sono soddisfacenti per le tue esigenze. Per aggiungere una cornice alla tua foto o un qualsiasi elemento decorativo, non ti basta che seguire questo semplice e veloce tutorial che spiega appunto come scontornare oggetti in modo professionale intervenendo sui canali RGB. Ricordati però che se hai intenzione di stampare la tua foto con cornice devi convertire il file da RGB a CMYK, ovvero la scala di colori che viene utilizzata dalla maggior parte delle tipografie, tradizionali od online che siano.
Step Uno: Scegli l’immagine
Per poter scontornare un’immagine senza problemi, devi sceglierne una abbastanza grande e di buona qualità. Non solo, deve essere un soggetto su uno sfondo a tinta unita (preferibilmente bianco se l’oggetto è scuro e viceversa), così riuscirai a seguire meglio il tutorial che in questo momento stai leggendo. Una volta scelta l’immagine che ti piace, scaricala sul tuo computer, oppure se hai già la fotografia controlla che abbia una buona risoluzione.

Step Due: Apri l’immagine su Photoshop
Dopo aver scaricato l’immagine, aprila con Photoshop. Per farlo non ti basta che aprire il programma e andare nel menù in alto a sinistra e cliccare su File > Apri. Dopo aver selezionato l’immagine, dai la conferma. A questo punto aprirà la tua foto.
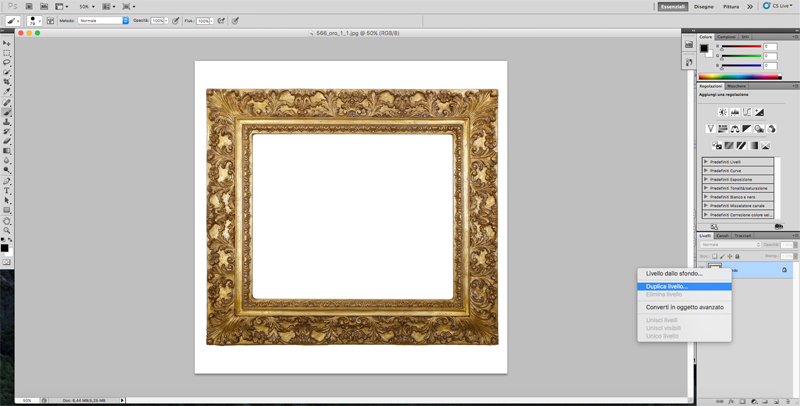
Step Tre: Duplica il livello
Quando hai completato lo step 2, alla voce “Livelli” che trovi in basso a destra vai a duplicare l’immagine. Ora avrai due livelli: lo “sfondo” e “Sfondo copia”; mantieni selezionato il livello appena duplicato e fai clic su “Canali”.

Step Quattro: Modifica i canali
Una volta aperti i canali sull’immagine duplicata, scegli quello in cui il tuo oggetto risulta più contrastato rispetto allo sfondo. Fatto questo, ora devi modificare i livelli di nero e di bianco, finché il tuo soggetto non diventa totalmente nero. Per modificare questi valori premi contemporaneamente sulla tastiera i tasti Cmd+L (se hai un Macintosh) o Ctrl+L (se lavori su sistema Windows) e vai a spostare le frecce di nero e di bianco. Quando hai finito dai la conferma.

Step Cinque: Perfeziona la selezione
Se dopo lo step 4 la tua immagine ha delle imperfezioni, o dei buchi bianchi, ti basta selezionare lo strumento “Pennello” e con il colore nero vai a coprire le imperfezioni. Completato questo step avrai il tuo soggetto da scontornare tutto nero.

Step Sei: Intervallo colore
Dopo lo step precedente, nella barra dei menu in alto in “Selezione” fai clic su “Intervallo colore” e dai conferma su “ok”. A questo punto vedrai che a margine di tutto il tuo soggetto nero ci sarà un contorno tratteggiato attivo.

Step Sette: Nascondi il livello
Dallo step 6, torna su “livelli” e fai clic sull’immagine iniziale (sfondo). Ora rendi nascosto il livello duplicato, deselezionando l’occhietto che lo rende visibile.

Step Otto: Duplichiamo la selezione
A questo punto hai solo un livello attivo, ovvero quello iniziale, con il bordo tratteggiato attivo attorno al soggetto. Fatto ciò, copia la selezione (Cmd+C), aggiungi un nuovo livello trasparente e sul livello appena aggiunto incolla la selezione che hai creato (Cmd+V). Se hai eseguito tutti passaggi in modo corretto vedrai la tua cornice scontornata su un livello trasparente. A questo punto, l’operazione è completa e la tua foto ha una cornice.
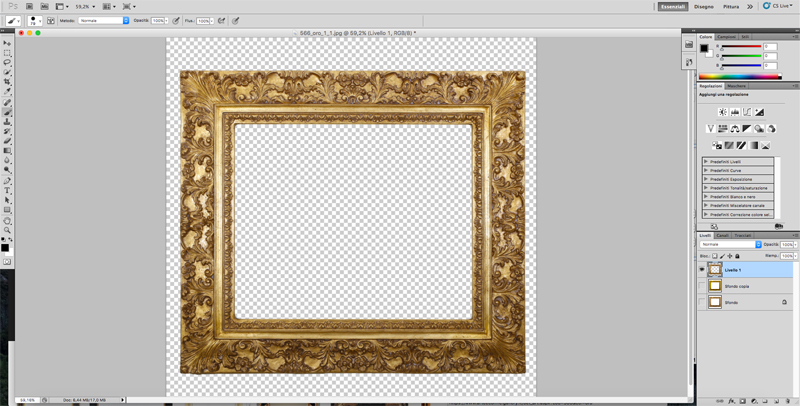
Tiriamo le somme
Come hai visto è molto semplice scontornare oggetti con Photoshop: adesso che sai come si fa non ti resta che decorare le tue foto per renderle veramente uniche con solo otto passaggi.

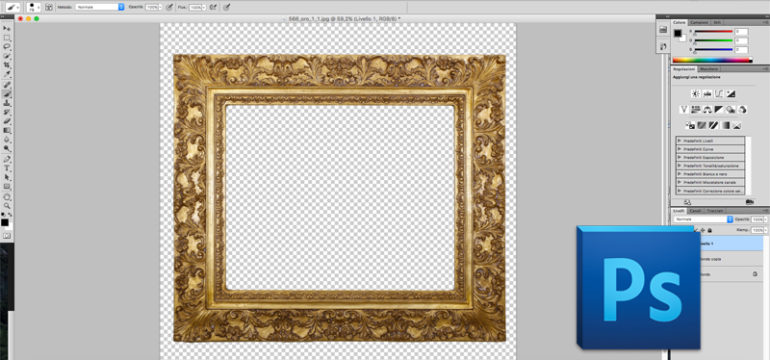



Lascia un commento