Quante volte ti è capitato di voler trasformare i colori di un immagine?! Ora molte applicazioni per cellulare ci vengono in aiuto e ci permetto di cambiare i toni o di modificare la saturazione di una fotografia. Esistono dei veri e propri stili che ci consentono di far “invecchiare” una fotografia, sviluppando degli effetti vintage. Pensate per esempio a Instagram con il suo filtro “Inkwell”, che permette di trasformare con un paio di touch la propria immagine in bianco e nero.
Anche se si parla del programma di fotoritocco Adobe Photoshop è possibile in maniera molto semplice e veloce desaturare l’immagine, togliendo i colori per rendere l’immagine più accattivante. Le strade da prendere possono essere due:
- la più veloce da’ la possibilità tramite un solo click di trasformare un’immagine in bianco (menu verticale – immagine – regolazioni – togli saturazione)
- la più completa permette di scegliere esattamente come modificare tonalità, saturazione e luminosità (menu verticale – immagine – regolazioni – tonalità/saturazione)
Entrambi i supporti quindi, permettono di modificare a proprio piacimento uno scatto pieno di colori in un’immagine in bianco e nero, ma solo il programma Photoshop permette di fare il percorso opposto. Così oggi ti spiegherò come è possibile colorare un’immagine in bianco e nero tramite una serie di semplici passaggi.
Primo passaggio: scegliere la foto
Nel mio caso ho deciso di utilizzare la foto di questo bimbo, visto che ci sono più elementi da poter colorare: dal viso con tutti i suoi dettagli, al corpo, agli asciugamani fino alla parete sullo sfondo. Il primo passaggio fondamentale da fare ogni volta che si vuole fare una modifica su un’immagine con questo programma è sbloccare il livello e duplicarlo, in questo modo non si rischierà di andare a modificare direttamente la nostra immagine iniziale e si potrà tranquillamente sperimentare con tutti gli strumenti che Photoshop ci fornisce. Nel mio caso avrò quindi un livello “fotografia” su cui lavorerò e un altro “fotografia copia” che terrò nascosto, ma disponibile in caso di necessità.
Secondo passaggio: colorare il corpo
Partiamo dalla sezione di immagine più importante, in quanto soggetto della fotografia: il corpo del bimbo. Per selezionarla ci sono diversi modi, ma io seguirò quella che preferisco e che a mio parere rende il lavoro più snello possibile. Anche perché in questo momento non è necessario essere precisissimi e si può tranquillamente creare una porzione di immagine generica. Quindi userò lo strumento “lazo” e creereò un movimento attorno a ciò che dovrà aver color rosa, come la pelle del piccolo che è immortalato nella nostra immagine.
Con questa parte dovrai creare un nuovo livello, così da poterlo andare a modificare direttamente. La procedura più veloce per effettuare questa operazione è l’abbinamento dei tasti “command+J” o “ctrl+J”, ma volendo si può fare anche in maniera manuale, ossia copiando il tutto, creando un nuovo livello e poi incollando nella stessa posizione la porzione di immagine.
Ora selezionando il nuovo livello andiamo ad aprire la finestra tonalità/saturazione (menu verticale – immagine – regolazioni) e procediamo con l’inserimento di colore sul livello. Vale a dire che dovrà prima di tutto cliccare sulla spunta “colora” e “anteprima” in questo modo andrò a lavorare sui toni e vedrò immediatamente il risultato. Per rappresentare il rosa imposterò la tonalità su zero, ossia sul rosso e modificherò la saturazione a seconda del risultato che voglio ottenere. Questo passaggio andrà ripetuto almeno altre due volte andando a modificare di volta in volta i parametri per poi arrivare al color incarnato che volevamo ottenere.
Ora possiamo tranquillamente cancellare il contorno di colore in eccesso con lo strumento gomma, quindi a seconda di ciò che devi cancellare usa una dimensione più o meno grande e ti consiglio di impostare una “durezza” intermedia, così da non creare un taglio netto, ma più arrotondato e sinuoso.
Terzo passaggio: colorare gli occhi
Anche gli occhi dovranno essere modificati e definiti per distinguersi dal rosa appena creato. Sempre con la nostra cara gomma cancelliamo ciò che riguarda tutti i dettagli dell’iride e della pupilla. Poi procediamo con la colorazione anche di questo particolare e per farlo utilizziamo lo strumento lazo e proseguiamo come prima. L’unica differenza è che in questo gli elementi da catturare sono due e per far ciò basterà concludere prima un’elisse attorno a un occhio e poi tenendo cliccato il tasto “shift” creare la seconda. In questo modo avrò due cerchi per gli occhi in un’unica selezione. “command+J” e creò il mio ulteriore livello che chiamerò “occhi” per distinguerlo dagli altri. Nota bene: per selezionare gl’occhi dovrai partire dal livello “fotografia” e successivamente portare il nuovo in primo piano.
Come puoi veder ora gli occhi sono grigi e possono essere modificati tramite la finestra di modifica utilizzata prima. Anche in questo caso a seconda del risultato che vuoi ottenere. Io sono rimasta su un colore molto misto, tra il marrone e il blu, proprio perchè gli occhi dei bambini spesso cambiano e non rimangono tali fino all’età adulta.
Quarto passaggio: colorare l’asciugamano
I passaggi da seguire sono sempre gli stessi: lazo, duplica livello, bilanciamento colore e cancellazione degli elementi che sono in più. Un unico appunto in questa parte della lavorazione è l’attenzione nella disposizione di questo nuovo livello: inserendolo tra corpo e fotografia sarà possibile non ritagliare attorno alle curve delle braccia e del petto del bambino in quanto sarà il livello corpo a definire i margini dell’asciugamano.
Quinto passaggio: inserimento nuovo sfondo
Come già accennato prima l’intenzione era quella di trasformare tutti gli elementi presenti nella fotografia, ma una grafica nera non è facilmente modificabile, se non con l’applicazione di uno sfondo contestuale all’immagine. Nel mio caso, quindi ho cercato l’immagine di una nursery e l’ho applicata al di sotto di tutto, lasciando in primo piano il bimbo con tutte le modifiche che ho fatto. Ovviamente è necessario scontornare in maniera precisa l’asciugamano bianca che avvolge il fanciullo nella parte superiore, in questa maniera lo stacco sarà meno netto. Inoltre per rendere un po’ più realistica l’immagine ho applicato il filtro “controllo sfocatura” dando così un senso di profondità più netto.





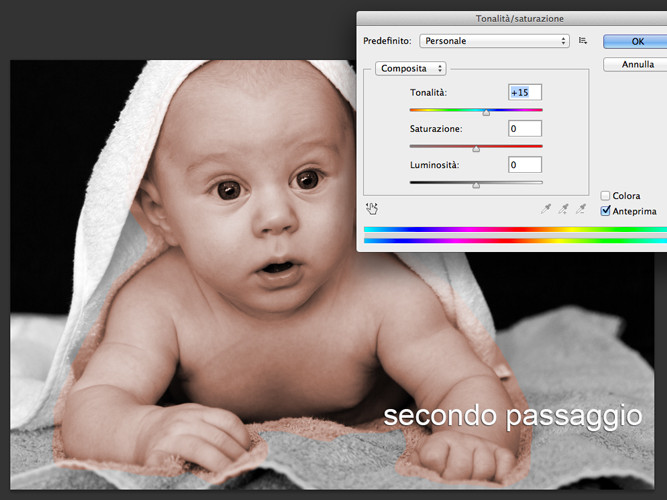

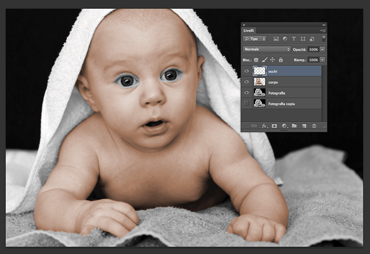
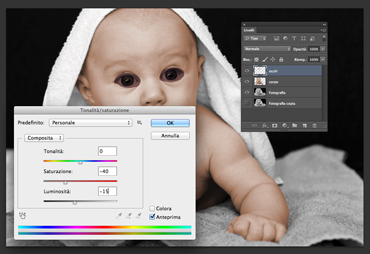
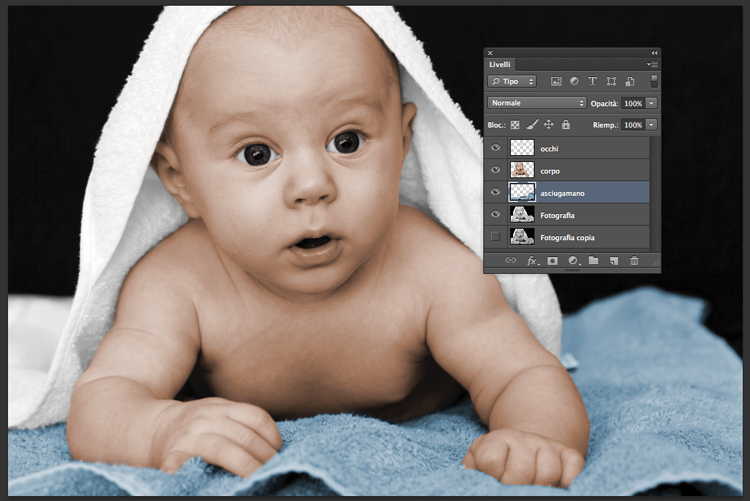




Lascia un commento