Per un grafico professionista (e non) ci sono tre strumenti che risultano essere indispensabili per il proprio lavoro. Stiamo parlando dei tre software di casa Adobe: Photoshop, Illustrator e Indesign. Per velocizzare e agevolare notevolmente il lavoro di ogni grafico, anche del più bravo, su queste piattaforme può risultare basilare utilizzare la testiera per la scelta rapida delle azioni. Molti lettori potranno scoprire in questo articolo molti tasti di scelta rapida di cui non erano a conoscenza e che diventeranno imprescindibili.
E qui la domanda sorge spontanea: ma Adobe non fornisce già tutto l’elenco completo delle scelte rapide? Certo, ma sicuramente avrete già provato ad addentrarvi nei meandri delle guide Adobe ed avrete scoperto quanto sia complicato trovare quello che si sta cercando. Molto spesso infatti la ricerca degli utenti è concentrata su pochi utilizzatissimi comandi o funzioni, che si perdono nel mare magnum delle funzionalità descritte.
Prima di iniziare ti ricordiamo che è possibile usufruire di un set predefinito di scelte rapide già fornito dai programmi Adobe, oppure vi è la possibilità di creare un set unico decidendo di personalizzarlo. Sei pronto? Vediamo insieme quali scorciatoie utili puoi utilizzare.
Innanzitutto abbiamo realizzato per te degli screenshot riassuntivi che ti possono essere di grande aiuto: troverai le funzioni che puoi utilizzare con il click di un solo tasto. Gli screenshot valgono sia per i sistemi operativi Apple che per quelli Windows.
Il pannello degli strumenti
Il secondo step riguarda i tools contenuti nel pannello degli strumenti che consentono agli utenti di creare, selezionare o modificare gli elementi. Tale pannello è visualizzabile come colonna doppia oppure singola a proprio piacimento, basterà cliccare sulla barra doppia del titolo. Alcune icone possono nascondere opzioni aggiuntive. Se si vogliono visualizzare quelle relative ad un particolare strumento, basterà effettuare un doppio click con il mouse su di esso. Forse non ci avrai mai badato perché lavori molto rapidamente con il mouse, ma la maggior parte delle icone presenti nel pannello indica la scelta rapida da tastiera al passaggio del mouse. In questa piccola sezione vogliamo mostrarti le scelte rapide per la tastiera delle icone che utilizzi quotidianamente.
Pillole di combinazioni utili
Lo zoom
Quante volte ti è capitato di dover effettuare lo zoom per lavorare su un dettaglio di dimensioni davvero piccole? Grazie alla funzione rapida da tastiera, premendo il tasto Z potrai effettuare lo zoom, ma non potrai poi rimpicciolire l’immagine per tornare alla visione standard. Se vuoi ingrandire, rimpicciolire o semplicemente tornare alla dimensione standard puoi utilizzare queste due combinazioni:
- Ctrl + tasto “+” oppure “-” / Cmd + tasto “+” oppure “-”
- Alt + scroll del mouse.
La funzione incolla
Quando si realizzano siti web, ma più in generale quando bisogna operare su più pagine di lavoro che necessitano di una stessa struttura, la scelta rapida Ctrl+V/Cmd+v non basta.
Se vuoi incollare un elemento precedentemente copiato in una tavola di disegno diversa da quella della selezione, ma nella stessa identica posizione, dovrai selezionare questa combinazione: Ctrl+Shift+V / Cmd+Shift+V.
Se vuoi invece incollare questo elemento in tutte le pagine di lavoro, nella stessa posizione: Ctrl+Shift+Alt+V / Cmd+Shift+Alt+V.
Abbiamo poi pensato che potesse rivelarsi utile per ogni grafico leggere un piccolo promemoria delle combinazioni più utilizzate durante l’impiego dei tre software Adobe. Vediamo insieme di cosa si tratta.
Le immagini
Come posso copiare in un nuovo documento un’immagine o una sua parte?
Dopo aver selezionato tramite uno strumento di selezione (M,V oppure A) l’area desiderata dovrai:
- copiare negli appunti la selezione: Ctrl+C / Cmd+C
- creare un nuovo documento in cui importare l’immagine o la sua parte: Ctrl+N / Cmd+N
- incollare la selezione nel nuovo documento: Ctrl+V / Cmd+V.
Come regolare un’immagine?
- Finestra curve: Ctrl+M / Cmd+M
- Finestra tonalità: Ctrl+U / Cmd+U
- Finestra livelli: Ctrl+L / Cmd+L
Scelte rapide per livelli
Dopo aver selezionato tramite l’apposito strumento un livello, potrai:
- duplicare il livello selezionato: Ctrl+J / Cmd+J
- unire più livelli selezionati: Ctrl+E / Cmd+E
- unire tutti i livelli del documento: Ctrl+Shift+E / Cmd+Shift+E
- cambiare l’intensità di opacità del livello selezionato: tastierino numerico
- cambiare il modo di fusione del livello: Shift + tasto “-”
Togliere strumenti dallo schermo
Quante volte vorreste togliere con un click uno strumento appena utilizzato ma che ora non serve più? Ecco alcune dritte:
- togli righello: Ctrl+R / Cmd+R
- togli elementi extra (come guide, griglie, eccetera): Ctrl+H / Cmd+H
- togli tutto il pannello degli strumenti e le palette dei colori: tasto Tab
- cambia modalità di visualizzazione del pannello degli strumenti (scegliendo tra le tre disponibili): tasto F
Il pennello
Uno degli strumenti più utilizzati è il pennello, innanzitutto va selezionato con il tasto B. Per tracciare una linea con questo strumento dovrai poi cliccare sul tasto invio.
Vuoi personalizzare il pennello? Ecco come in poche e semplici mosse:
- regola la durezza del pennello: Alt+tasto dx del mouse+spostamento verticale del mouse
- regola la dimensione: Alt+testo dx del mouse+spostamento orizzontale del mouseoppure
- aumenta lo spessore del pennello: Tasto +diminuisce lo spessore: Shift+ tasto “+”
- apri la finestra di dialogo con le opzioni dello strumento pennello: Tasto F5
- regola l’opacità del pennello: tastierino numerico.
La personalizzazione delle scelte rapide
Le scelte rapide per la tastiera mostrate fino a questo momento sono quelle predefinite che si trovano nei software Adobe, ma in base agli strumenti utilizzati con maggiore frequenza si possono rendere uniche decidendo di personalizzarle. Farlo è davvero semplice, basterà seguire le nostre istruzioni e in pochi e semplici mosse avrai un pacchetto di scelte rapide ideale per il tuo lavoro.
- Accedi al pannello delle “scelte rapide da tastiera”:
– seleziona modifica>scelte rapide da tastiera
oppure
– seleziona finestra>area di lavoro>scelte rapide da tastiera e menù>scelte rapide da tastiera - Seleziona un set di scelte rapide dal menù predefinito
- Scegli una tipologia di scelta rapida dal menù. Scelte rapide per:
– menù dell’applicazione → consente di personalizzare le scelte rapide per le voci della barra del menù
– menù dei pannelli → rende possibile la personalizzazione delle scelte rapide per le voci presenti nei pannelli
– strumenti → permette di rendere personali le scelte rapide per le voci della finestra degli strumenti - Seleziona la scelta rapida che intendi modificare nella colonna di riepilogo delle scelte rapide da tastiera
- Digita la nuova scelta rapida, qualora questa fosse già assegnata ad un altro comando, verrà visualizzato un messaggio di avvertenza. Cliccando su “accetta” potrai assegnare la scelta rapida al nuovo comando o strumento e cancellare così quello precedente. Dopo aver sostituito la scelta potrai annullare le modifiche attraverso l’apposito pulsante.,
- Dopo che avrai modificato le scelte rapide desiderate potrai:
– salvare le modifiche apportate al set corrente (“salva set”)
– creare un nuovo set con tali modifiche, cliccando sull’apposito pulsante. Si aprirà una finestra di dialogo in cui inserire il nome del nuovo set prima di salvarlo. In questo modo il nuovo set comparirà nel menù di scelta.
– annullare l’ultima modifica salvata attraverso “ripristina”
– ripristinare la scelta rapida predefinita tramite “usa impostazioni predefinite”
– esportare il set di scelte rapide cliccando su “riepiloga.
Cliccando su “annulla” potrai invece annullare tutte le modifiche e chiudere la finestra di dialogo.
Ecco un piccolo memorandum delle selezioni rapide tramite tastiera più utilizzate, qualora si volessero approfondire altri aspetti, si possono visitare i manuali completi Adobe.

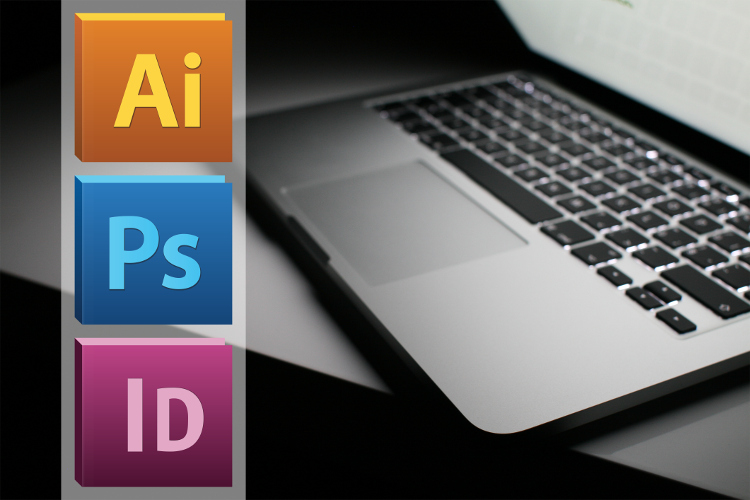
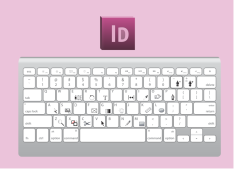


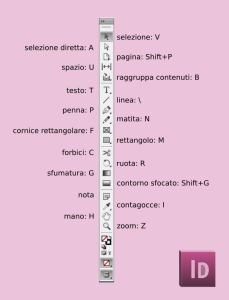
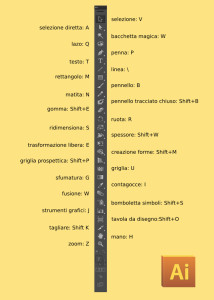
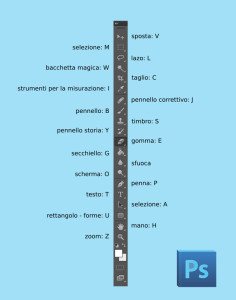

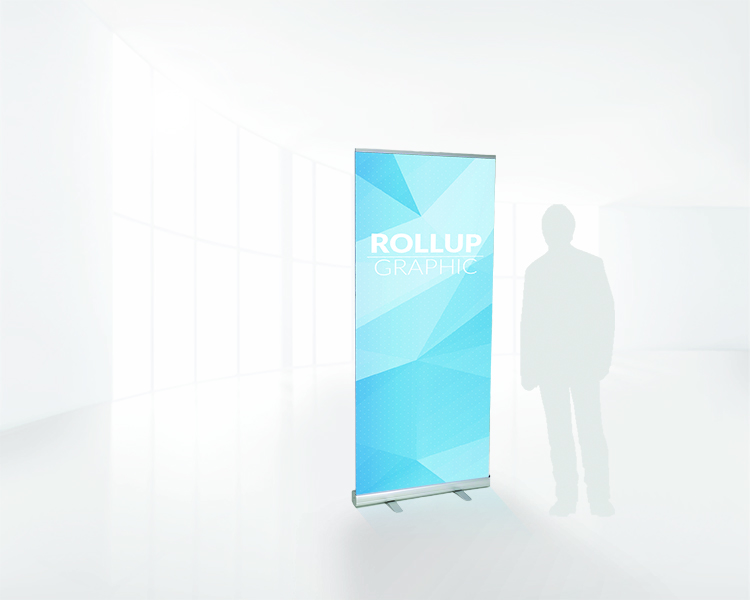

Lascia un commento