Ecco qua un altro tutorial targato Stampaprint: questa volta troverai 10 passaggi per realizzare un perfetto effetto carta strappata con Photoshop. Partiamo!
Primo passaggio: crea il documento
Scegli una foto che ti piace e scaricala – io ad esempio ho scelto un tramonto con delle montagne – e apri un nuovo documento (io ho scelto come dimensioni 800 px x 400 px) in cui andare a modificare la foto. Ti consiglio di colorare lo sfondo di un grigio scuro per far risaltare lo strappo bianco che andrai a realizzare.

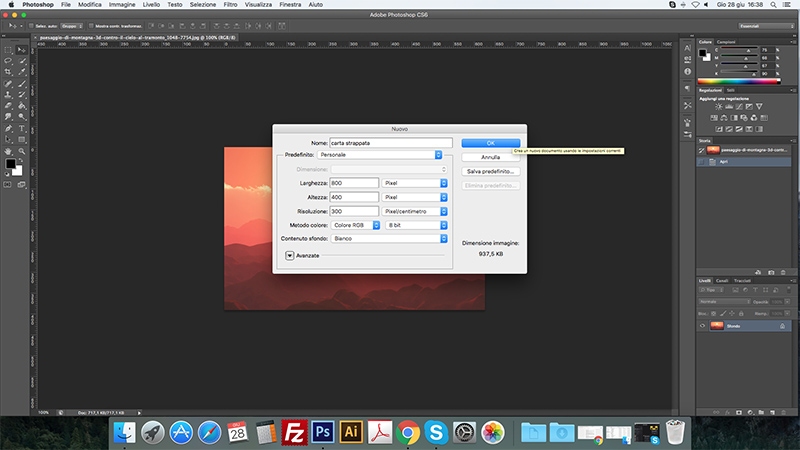
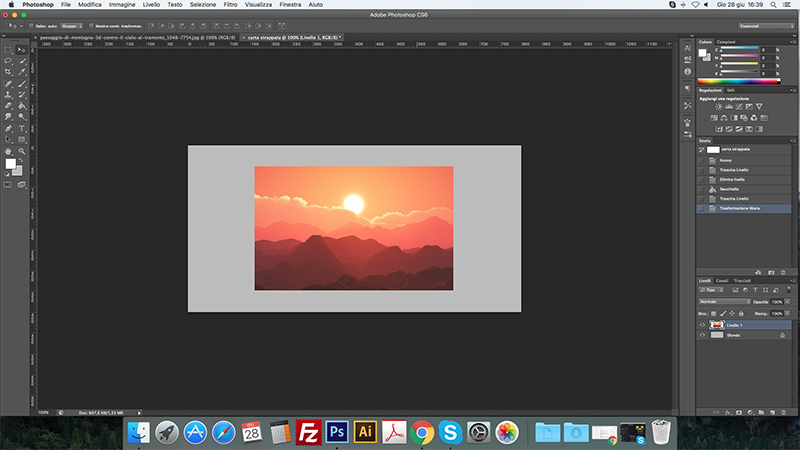
Secondo passaggio: dividi la foto
Con lo strumento “selezione rettangolo” (M) ![]() seleziona metà foto, sposta il cursore dal centro della foto al vertice in basso a destra e ruota la parte di immagine; ripeti gli stessi passaggi anche con l’altra parte della foto, ma ricordati di posizionare il cursore in basso a sinistra e non a destra.
seleziona metà foto, sposta il cursore dal centro della foto al vertice in basso a destra e ruota la parte di immagine; ripeti gli stessi passaggi anche con l’altra parte della foto, ma ricordati di posizionare il cursore in basso a sinistra e non a destra.

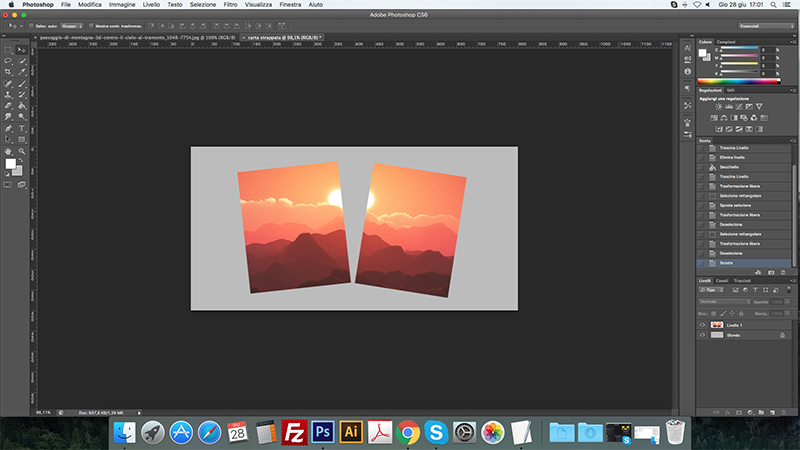
Terzo passaggio: crea un pennello personalizzato
Vai sullo strumento pennello (B) e scegli il 24; dopodiché clicca sul “pannello del pennello” e imposta questi valori nelle varie partizioni: dinamica → variazione dimensione a 30% e diametro medio a 40%, dispersione → dispersione a 40% e conteggio a 6, forma punta del pennello → dimensione a 18; e salva il pennello appena creato cliccando sull’icona in basso del quadratino con la piega, chiamalo con il nome “strappo foto”.
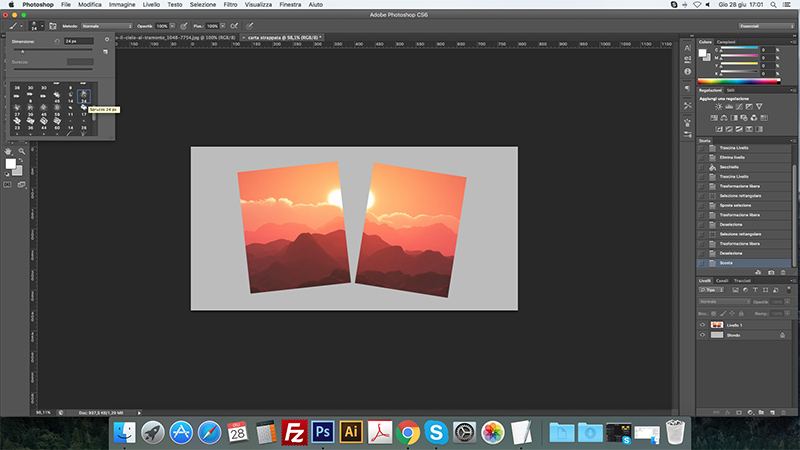
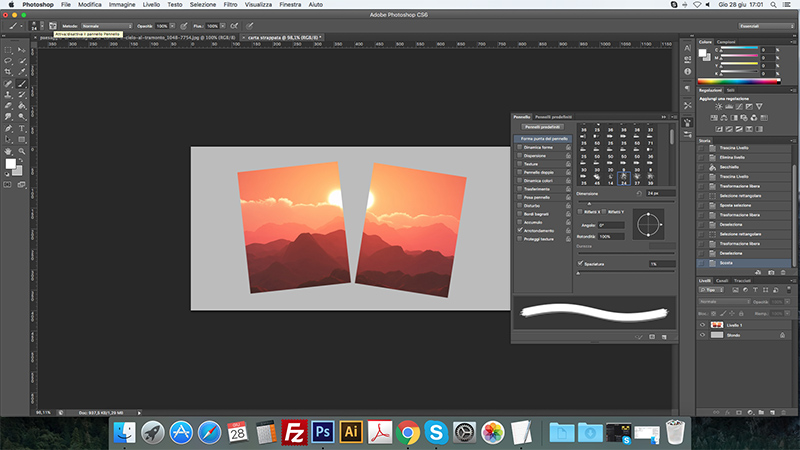
Quarto passaggio: inizia a “strappare”
Con lo strumento “penna a mano libera” (P) disegna lo strappo partendo leggermente fuori dal bordo della foto, come nell’immagine qua sotto.
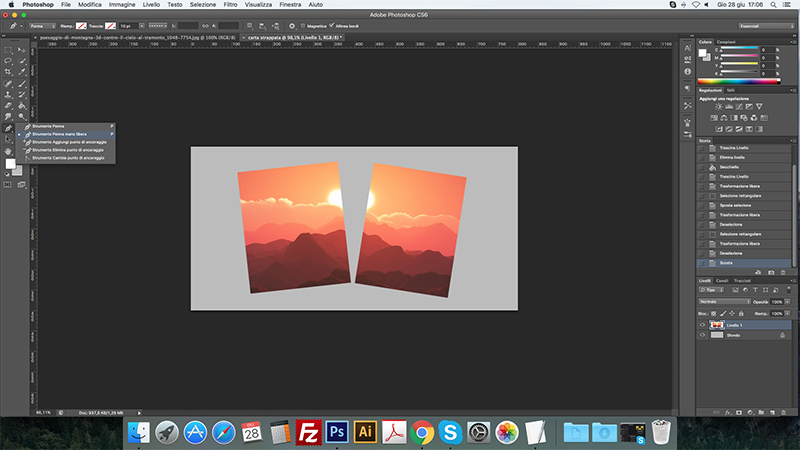
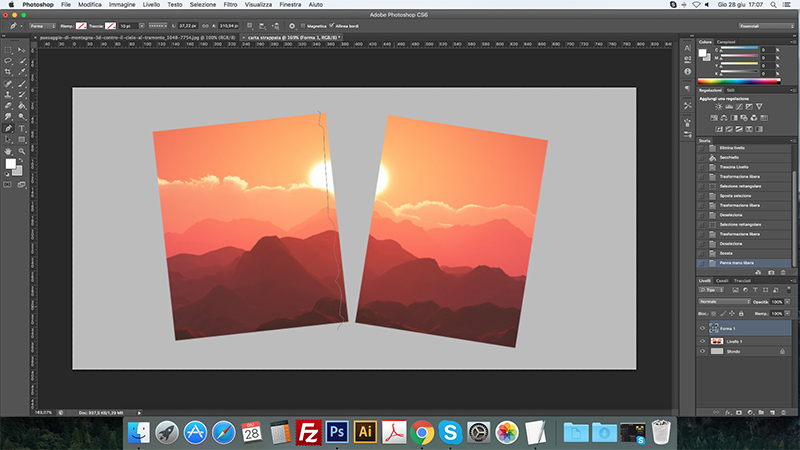
Quinto passaggio: crea lo strappo
Nella sezione “tracciati” (vicino ai livelli) seleziona il tracciato che hai appena realizzato e rinominalo come preferisci; crea un nuovo livello nella parte “livelli” e seleziona il pennello che hai creato e salvato nei predefiniti, scegli anche il colore per lo strappo (io ho scelto il bianco perché è più realistico) e uno spessore abbastanza basso, ad esempio 10 px. Clicca sull’icona del cerchio in basso nella sezione “tracciati”, ritorna sulla sezione “livelli” e crea una maschera dell’immagine divisa.
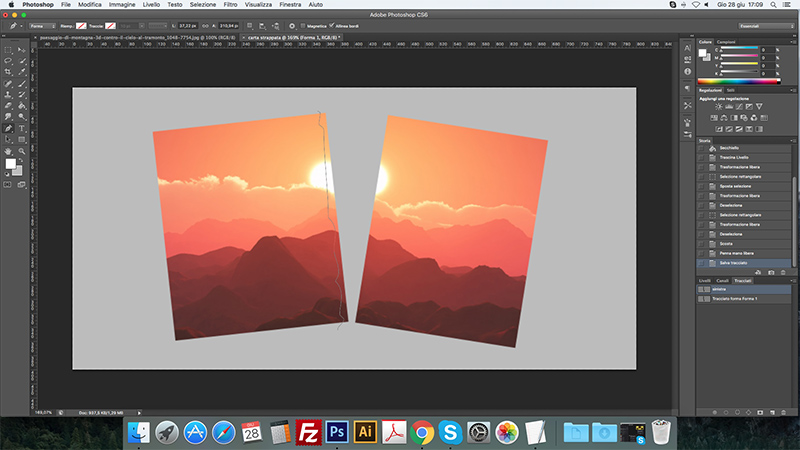

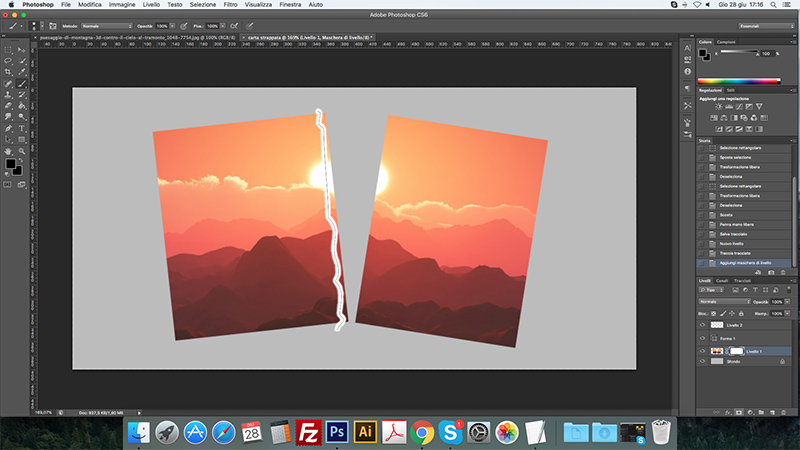
Sesto passaggio: definisci lo strappo
Attiva la selezione del tracciato e invertila, con il pennello nero cancella le parti esterne alla selezione; poi clicca command+D per deselezionare.
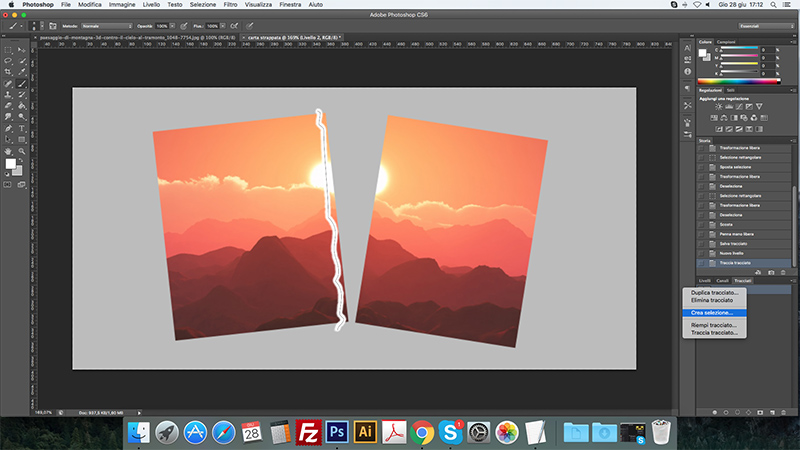

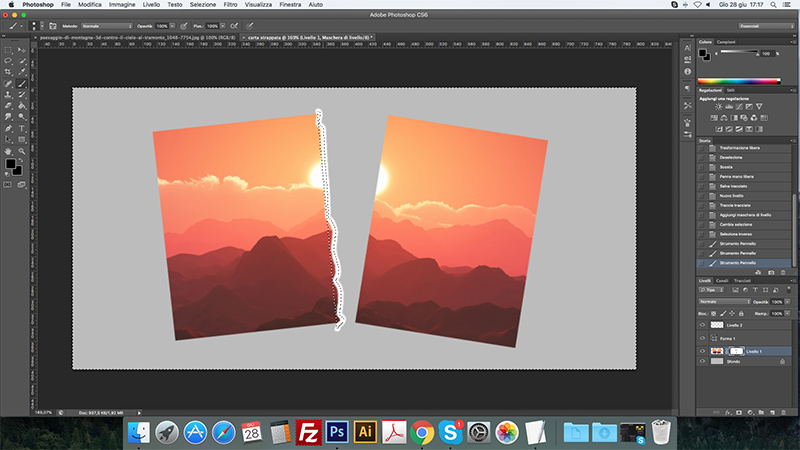
Settimo passaggio: aggiungi il disturbo
Aggiungi il disturbo seguendo questi passaggi: filtro → disturbo → aggiungi disturbo, una volta aperto il pannello regola come preferisci quanto questo effetto andrà ad agire sullo strappo.
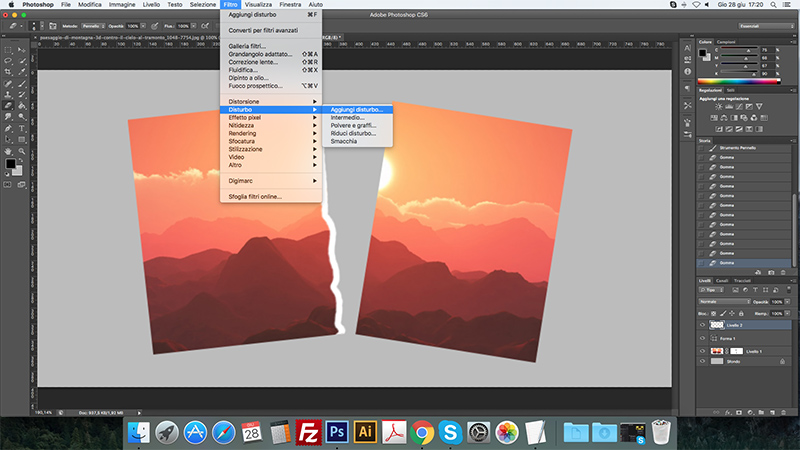
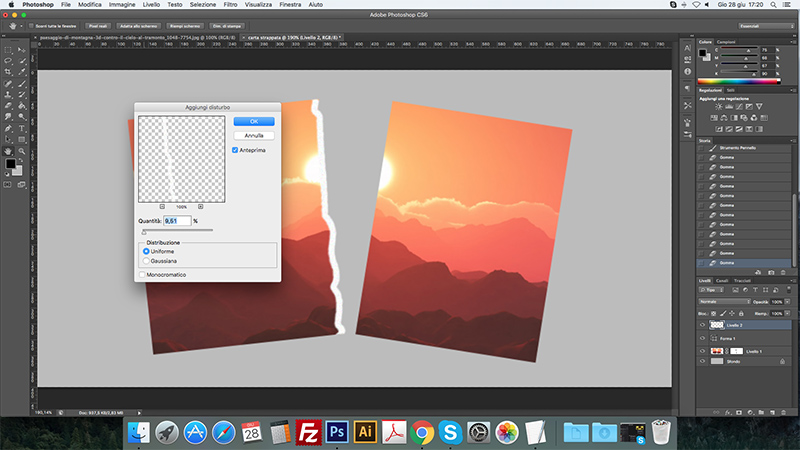
Ottavo passaggio: aggiungi l’ombra
Per conferire più realismo aggiungi un’ombra seguendo questi passaggi: clicca due volte sul livello dello strappo e ti si aprirà un riquadro con varie opzioni, tu clicca sulla spunta dell’ombra esterna e modificala a piacimento (per inserirla anche nel secondo strappo ricordati di togliere la spunta da “usa luce globale”).
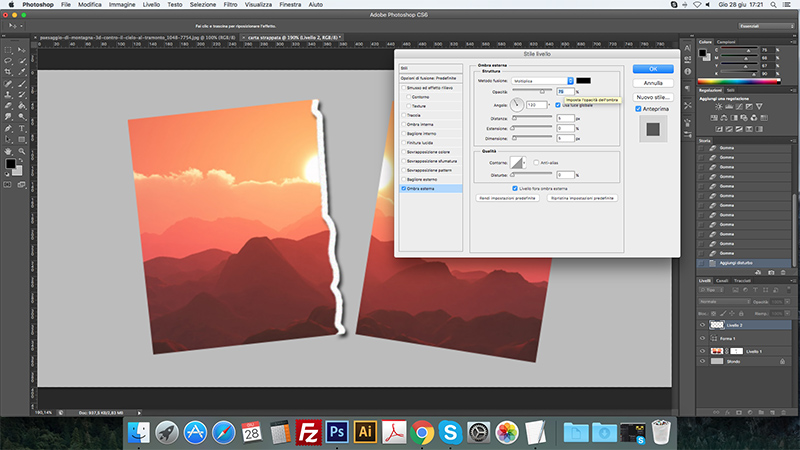
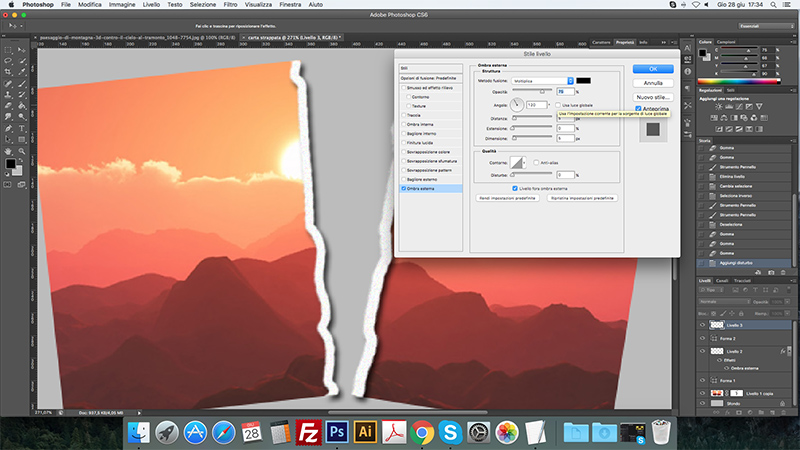
Nono passaggio: completa il lavoro
Ripeti tutti i passaggi dal quarto fino all’ottavo per applicare l‘effetto strappo anche all’altra parte di immagine
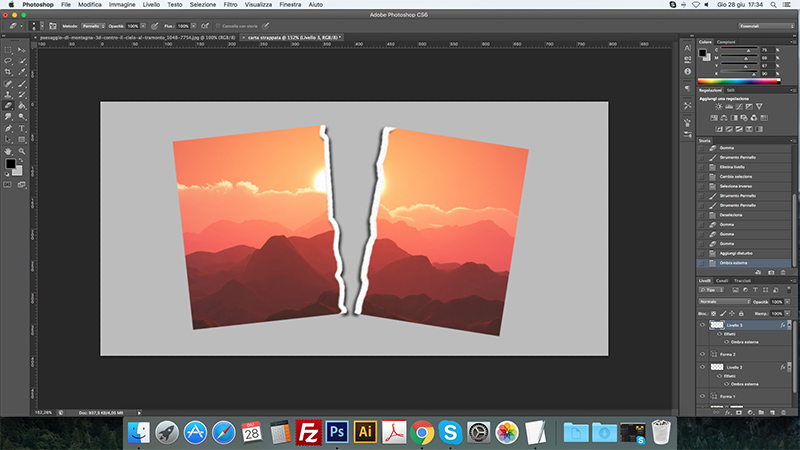
Decimo passaggio: salva il tuo lavoro
Una volta terminato il tuo lavoro salva il formato .psd per andare ad apportare eventuali modifiche e il formato .jpeg.
Come hai appena letto, niente è così complicato se si seguono attentamente i passaggi e, con un po’ di esercizio, potrai migliorare in ogni tutorial scritto e spiegato passo per passo su questo blog, ovvero quello dell’azienda tipografica online Stampaprint!

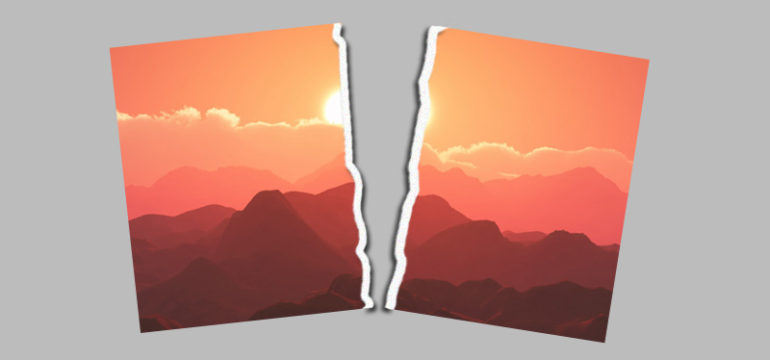



Lascia un commento