Tutti conoscono la doppia esposizione fotografica, è una tecnica molto conosciuta di cui abbiamo già parlato qui. Consiste nella creazione di un’immagine attraverso la sovrapposizione di più immagini ottenute in diverse esposizioni ed è una tecnica che, se ora è considerata molto in voga tra i fotografi e i designer per la possibilità di creare immagini surreali ed enigmatiche, in realtà ha una lunga storia alle spalle.

Ha infatti avuto origine già nella seconda metà dell’800, quando era un modo raffinato per stupire il pubblico con surreali apparizioni di fantasmi e spiriti; successivamente, all’inizio del ‘900, il geniale Georges Méliès la utilizzava per far comparire su pellicola i sui mostri e per creare straordinari effetti speciali.

Nel 1925, quando Leica ha introdotto il formato di pellicola da 35 mm, i pionieri dell’epoca iniziarono a ricreare lo stile doppia esposizione posizionando due negativi insieme in ingranditore utilizzato per creare la stampa finale. La capacità di mettere negativi di cui sopra si ha dato un altro artisti camera oscura abili la possibilità di sovrapporre le immagini con maggiore precisione rispetto al passato: emblematica l’opera della fotografa italiana Wanda Wulz in cui univa il suo autoritratto con quello del suo gatto.
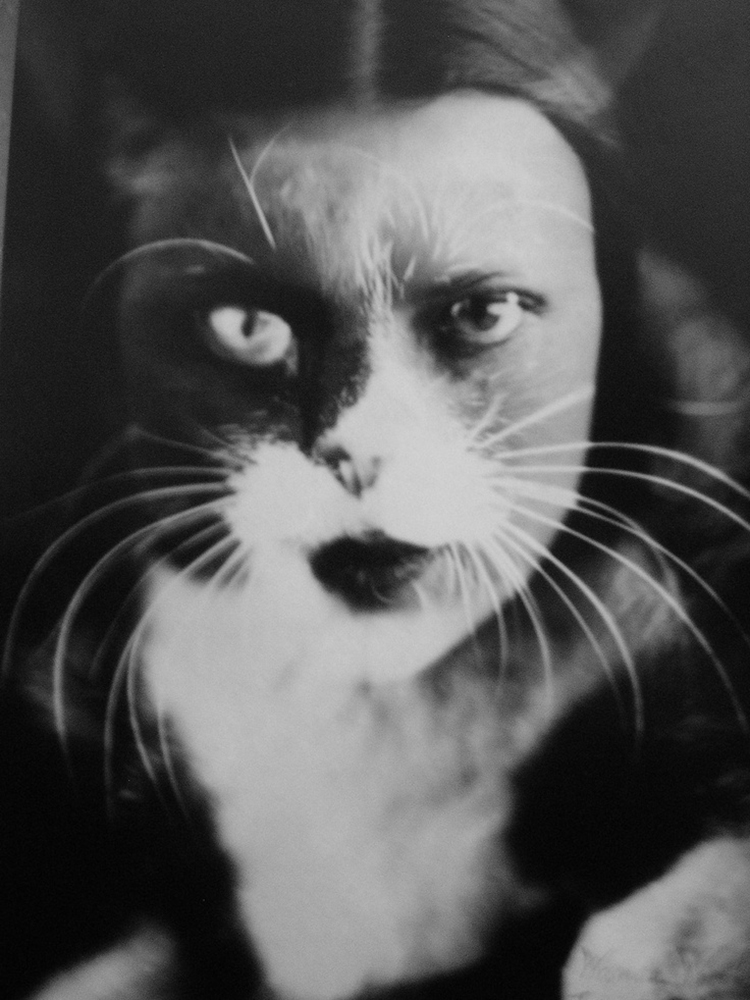
Oggi vedremo un piccolo tutorial dove sperimenteremo una tecnica di doppie esposizione un po’ diversa dal solito, che sta iniziando a diffondersi ultimamente.
Ok, cominciamo!
Step 1: l’immagine
…o meglio le immagini. Scegliamo due immagini che più ci piacciono. In realtà è possibile utilizzarne anche di più ma il risultato finale potrebbe essere molto confusionario, è tutta questione di pratica e di gusto personale. Con questo tutorial io ne utilizzo solo due per rendere più semplice l’apprendimento della tecnica base, ai posteri i risultati che ne deriveranno. Per avere un risultato ottimale, in particolare nel caso scegliate di lavorare un ritratto, come sto facendo io, è bene che lo sfondo sia il più uniforme possibile per facilitare le operazioni di scontorno e mascheramento dei livelli. Una volta scelte le immagini che preferite, apriamole entrambe nello stesso file e scegliamo l’immagine da tenere come base. Una volta scelta la base, portate l’altra immagine sul livello superiore perché questa sarà l’immagine su cui effettivamente lavoreremo e applicheremo i filtri fotografici.
Step 2: il colore
Ora che abbiamo sistemato l’ordine dei livelli come ci è più consono, iniziamo a lavorare sul filtro colore dell’immagine posizionata sul livello più in alto. Clicchiamoci sopra due volte fino a far aprire il menù di stile livello. Nelle opzioni di fusione livello, nelle opzioni avanzate di fusione (advanced blending), spegniamo il canale del rosso, che riconoscere perché contrassegnato con R tra le lettere che indicano i canali dei colori primari. Vedrete subito il cambiamento che si apporterà all’immagine. Il canale da spegnere è da scegliere secondo gusto personale: se provate a spegnere gli altri infatti (G o B), noterete che l’immagine subisce variazioni di colore molto differenti. Facciamo varie prove e tentativi e vediamo quale combinazione di colori ci piace di più. Io ho scelto di spegnere il rosso perché mi piace molto il contrasto che si crea in questo modo, lasciate libera la fantasia! Una volta fatto, premiamo ok.
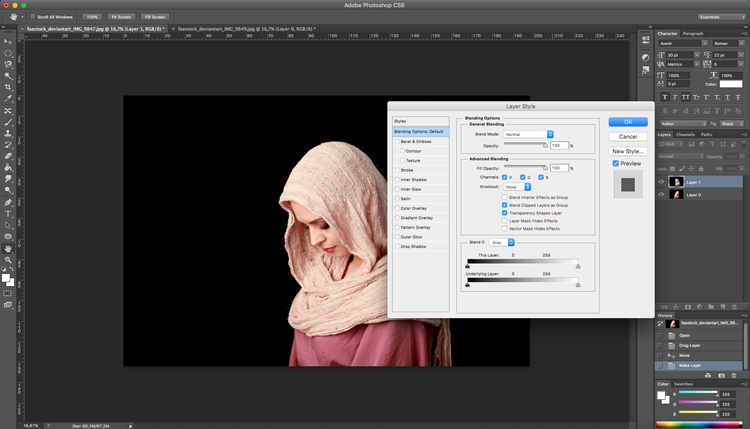 Il risultato già adesso è abbastanza d’effetto, ma per rifinire il lavoro andremo ad apportare qualche piccola modifica in termini di filtri da inserire tra un livello e l’altro.
Il risultato già adesso è abbastanza d’effetto, ma per rifinire il lavoro andremo ad apportare qualche piccola modifica in termini di filtri da inserire tra un livello e l’altro.
Step 3: regolazioni
Ora è arrivato il momento di applicare i filtri fotografici per sistemare un po’ la luminosità e la vividezza dei colori, ma prima posizioniamo le immagini creando una composizione ideale, che meglio esprima noi stessi. Utilizziamo la trasparenza dell’immagine e, usando lo strumento selezione che trovate nel menù strumenti o che potete richiamare grazie alla shortcut da tastiera V e lavoriamo finché non abbiamo ottenuto il risultato che preferiamo. Io ho posizionato le immagini in modo che la modella risultasse non perfettamente sovrapposta ma quasi schiena contro schiena, in modo da mantenere il viso perfettamente visibile in ogni circostanza. Anche qui però, è tutta questione di gusto personale! Per migliorare ulteriormente la composizione possiamo applicare a ciascuna immagine una maschera di livello e lavorarci sopra utilizzando lo strumento pennello per sistemare le imperfezioni, il pennello è selezionabile nel menù strumenti oppure anche col tasto B della tastiera. È importante ricordare che, quando si lavora con le maschere di livello, il colore nero serve per nascondere la maschera di livello, mentre il bianco serve per mostrarla.
Ora andiamo a sistemare la tonalità del colore, in particolare del rosso, perché altrimenti sarebbe troppo acceso, procediamo quindi desaturando il canale desiderato aggiungendo, sopra il livello in cui abbiamo modificato i canali colore, un livello di saturazione hue/saturation dal menù livelli. Ora, dalla tendina che si apre modifichiamo l’indicatore master indicando che vogliamo lavorare solo sulle tonalità dei rossi. Se provate a giocare un po’ con l’indicatore, vi accorgerete come varia la tonalità rossa all’interno dell’immagine, scegliete quindi la percentuale che più si adatta al vostro progetto e impostatela. Ripetiamo lo stesso processo con i ciano: nello stesso livello di saturazione hue/saturation aprite la tendina e modificate l’indicatore master indicando che vogliamo lavorare solo sulle tonalità dei ciano, scegliete quindi la percentuale che più si adatta al vostro progetto e impostatela.
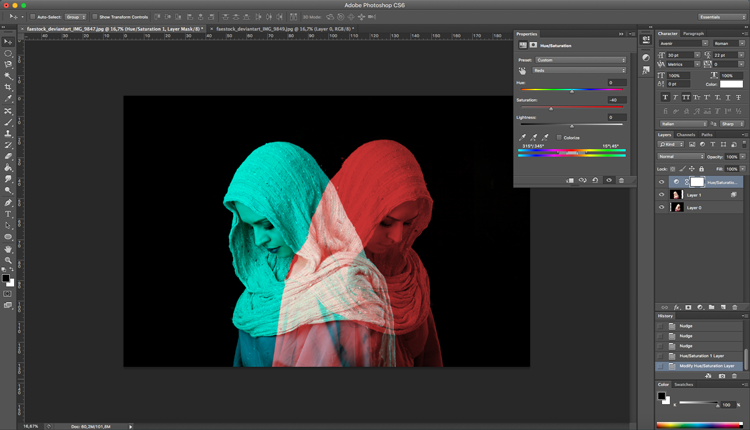
Ora torniamo nel menù livelli e creiamo un nuovo livello levels e lavoriamo, dopo aver selezionato RGB, sugli indicatori per schiarire o scurire a preferenza l’immagine, in modo che i due livelli di immagini risultino omogenei. Nello stesso livello, cambiamo l’area di lavoro in blue e anche qui aggiustiamo le impostazioni a preferenza.
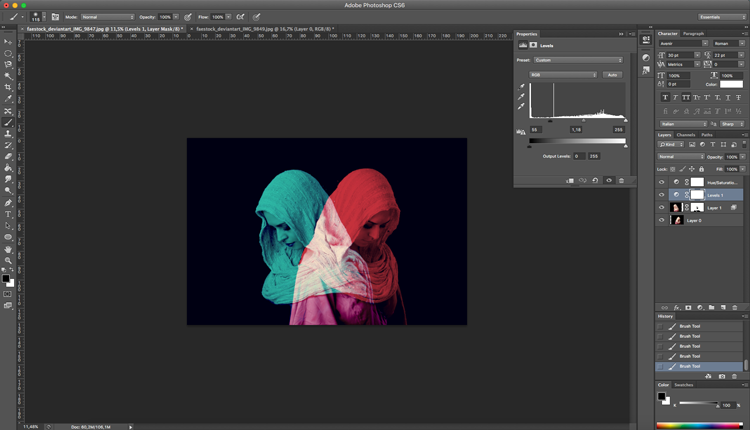
Step 4: i tocchi finali
Ora uniamo l’immagine usando la shortcut CMD (o CTRL) + alt + shift + E e portiamo in bianco e nero utilizzando la shortcut CMD (o CTRL) + shift + U. Infine cambiamo la fusione del livello appena nato in vivid light. Ora andiamo nel menù a tendina filtri, selezioniamo other e high pass e impostiamo un valore tra 0.2 e 2, secondo preferenza.
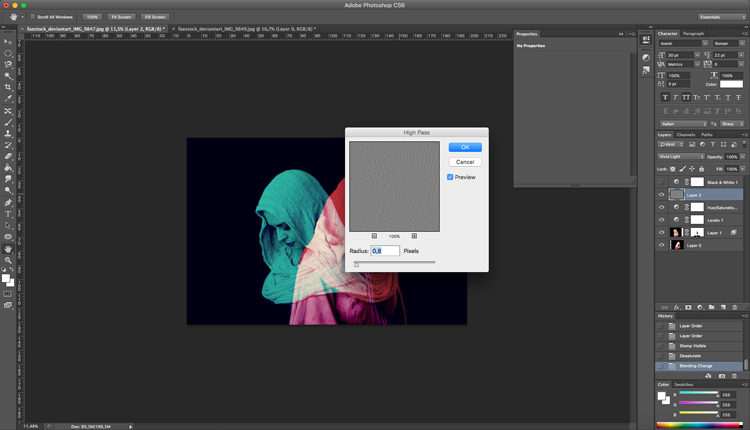
Per concludere, inseriamo un gradiente. Per fare ciò andiamo nel menù livelli e inseriamo un nuovo livello gradient, impostiamo reverse, lo stile radiale e impostiamo scale di circa 150% o 160% secondo preferenza e l’angolo attorno 26 o 30°. Impostiamo la fusione di quest’ultimo livello a soft light.
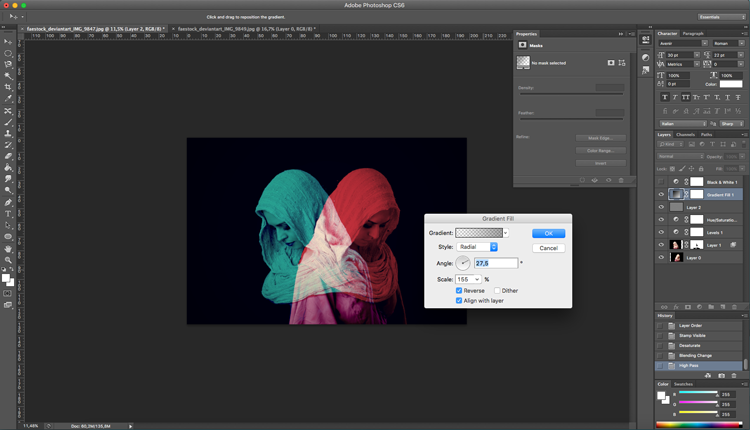
Ed ecco il risultato finale:

Che ne pensate? L’operazione è semplice e veloce, provate anche voi!



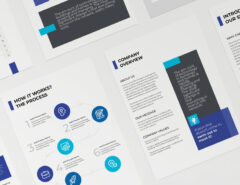


Lascia un commento