In fotografia, il termine esposizione è usato per indicare il tempo durante il quale l’elemento sensibile (la pellicola fotografica per la fotografia tradizionale o il sensore elettronico per quella digitale), resta esposto alla luce che passa attraverso il sistema ottico (obiettivo). Più correttamente, in gergo tecnico, la stessa parola indica la quantità totale di luce che nel suddetto periodo passa attraverso il sistema ottico.
Alle origini dell’arte fotografica era necessario utilizzare esposizioni molto lunghe, poiché il materiale su cui veniva impressa la fotografia era poco sensibile e quindi doveva rimanere esposto alla luce per diverse ore prima di assumere un aspetto simile alla realtà. Un esempio: Niépce, uno dei primi fotografi ed inventore della fotografia, dovette esporre il foglio di carta imbevuto di cloruro d’argento per circa 8 ore prima di ottenere un’immagine abbastanza luminosa e nitida. Con il passare del tempo il materiale fotografico è diventato sempre più sofisticato e sensibile, fino ad arrivare alle pellicole moderne, fabbricate con scale di sensibilità decisamente maggiore rispetto ai materiali di un tempo. Ciononostante alcuni fotografi si divertono ancora ad utilizzare esposizioni da record, per creare fotogrammi molto interessanti, che spesso divengono opere artistiche.
Un esempio su tutti è il fotografo tedesco Michael Wesely, famoso per realizzare prevalentemente fotografie di edilizia, con l’intento di riprendere in una sola immagine tutti i cambiamenti che avvengono durante la costruzione di un edificio nel corso degli anni, come ha fatto con i cantieri della Potsdamer Platz a Berlino, ripresi nel corso di un’esposizione durata due anni (dal 04 aprile 1997 al 04 giugno 1999). Tuttavia, l’opera che lo ha reso celebre e lo ha portato nel Guinness dei Primati è la fotografia del Museum of Modern Art di New York realizzata durante le operazioni di ricostruzione, con un’esposizione di circa 3 anni (dal 09 agosto 2001 al 07 giugno 2004, 36 mesi), è di fatto la fotografia con l’esposizione più lunga della storia. Nell’ultimo decennio Wesely ha realizzato ulteriori, numerosissime fotografie con esposizioni annuali avvalendosi di una slit camera, una fotocamera dotata di una piccolissima fessura al posto del diaframma, in modo da ottenere esposizioni lunghissime senza avere fotogrammi troppo luminosi.

In questo tutorial vedremo come ricreare un effetto di lunga esposizione utilizzando il programma di fotoritocco Adobe Photoshop; esso è in grado di effettuare ritocchi di qualità professionale alle immagini, offrendo enormi possibilità creative grazie ai numerosi filtri e strumenti che permettono di emulare le tecniche utilizzate nei laboratori fotografici per il trattamento delle immagini, le tecniche di pittura e di disegno. Importante funzione del programma è la possibilità di lavorare con più livelli, i filtri e le maschere, permettendo di gestire separatamente le diverse componenti che costituiscono l’immagine principale.
Pronti? Iniziamo!
Step 1: l’immagine e lo scontorno
Scegliamo un’immagine che più ci piace su cui iniziare a lavorare. Per semplificare le cose e per ottenere un risultato d’effetto, l’ideale è evitare i ritratti e concentrarsi sui paesaggi: creare una lunga esposizione con un soggetto fermo è decisamente più facile e d’effetto piuttosto che stare ad applicare filtri movimento su ogni soggetto presente in scena col rischio di creare una grande confusione. Io ho scelto un paesaggio veneziano e perciò dovrò lavorare sul cielo e sull’acqua.
Una volta che avete trovato la vostra immagine, iniziamo a scontornare. Grazie a Photoshop esiste una grande varietà di modi in cui è possibile farlo, la gomma magica, lo scontorno rapido dello strumento bacchetta magica, il lazo magnetico, la penna, fino alla più professionale selezione tramite i canali tonali. Anche i metodi di scontorno più rapidi, come la bacchetta magica, con l’introduzione dell’opzione migliora bordo, sono diventati molto più precisi, tuttavia oggi, per complicarci un po’ le cose e per fare un lavoro molto, molto preciso, vedremo come scontornare un elemento utilizzando la selezione tramite canali tonali.
Step 2: la selezione tramite canali tonali
Nel menù, apriamo i canali tonali rosso, verde e blu. Scegliamo il canale con più contrasto e con i colori più uniformi e copiamo il livello in questione, nel mio caso ho ritenuto il canale rosso quello più adatto e perciò lavorerò su quello. Ora, nel menù immagine, scegliamo l’opzione Applica Immagine e sovrapponiamo la stessa immagine sul canale copiato. L’applicazione del duplicato sovrappone rende più chiari i colori chiari e più scuri i colori scuri, intensificando le alte luci e intensifica i toni scuri. Adesso selezioniamo le aree che non ci servono e riempiamole di nero: nel mio caso mi interessa lavorare solo sul cielo e perciò vado a creare una selezione sull’acqua e sui palazzi e procedo a riempirla di nero.
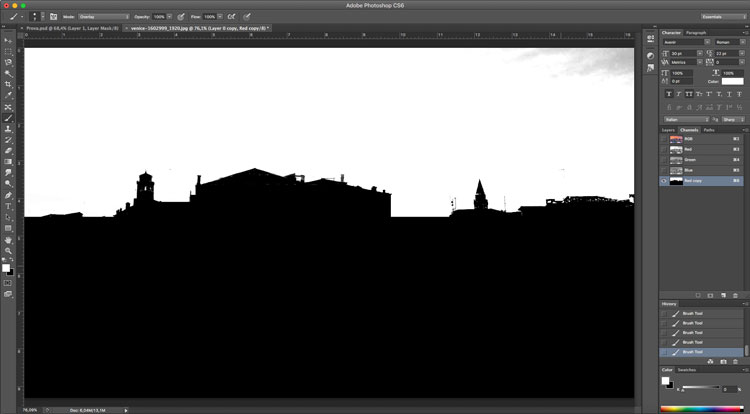
Adesso, utilizziamo lo strumento pennello (ricordiamoci di cambiare il metodo di fusione in sovrapponi, altrimenti il risultato è disastroso) con i colori bianco e nero. Con il colore bianco lavoriamo sul cielo e con il colore nero lavoriamo sul restante, in modo da creare una selezione precisa. Prestiamo attenzione soprattutto ai piccoli elementi, nel mio caso le cupole e i balconi, zoomate sugli elementi per lavorare meglio, finché il bianco del cielo non risulta uniforme. Adesso, clicchiamo sul nostro livello tenendo premuto CMD (o CTRL), in questo modo si selezionerà automaticamente la parte bianca. Cliccando ora sul canale RGB (fate attenzione che i livelli siano tutti selezionati, altrimenti si alterano i colori) la selezione si vedrà anche sull’immagine originale senza aver intaccato le regolazioni di tonalità; su questa selezione è ora possibile lavorare con filtri e livelli.
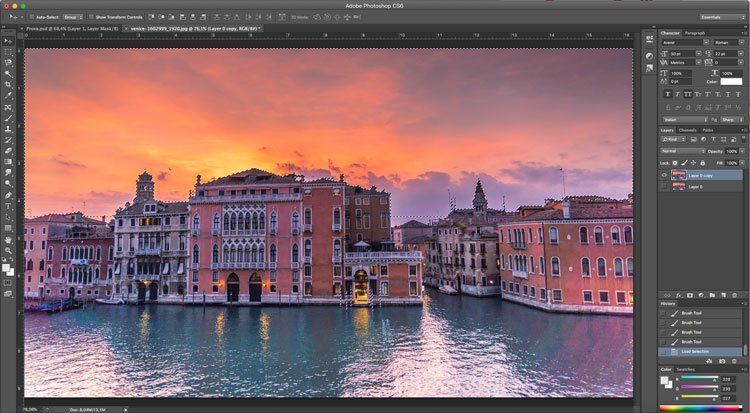
Step 3: i filtri
Creiamo un nuovo livello con la selezione appena fatta e andiamo nel menù a tendina Filtri, cerchiamo Sfocatura (blur) e selezioniamo Motion Blur. Qui, impostiamo la direzione del filtro secondo la direzione in cui vogliamo rivolgere le nuvole, per dare un po’ di realismo in più e impostiamo la distanza di sfocatura attorno al 25 – 30 circa, secondo le proprie preferenze e al risultato che si vuole ottenere. Clicchiamo ok. Adesso torniamo tra i canali e riattiviamo la selezione cliccando sul nostro livello tenendo premuto CMD (o CTRL), torniamo di nuovo su RGB, ai livelli e inseriamo una maschera premendo sull’icona nel menù dei livelli. In questo modo l’effetto è limitato al cielo e non si espande sugli altri elementi.
Ora dobbiamo lavorare sull’acqua, per far questo visto che la selezione è più semplice, invece di lavorare con il filtro di movimento, utilizziamo quello sfocatura. Creiamo un livello copiato a partire dalla foto originale e applichiamoci sopra il filtro gaussian blur con la percentuale di raggio che riteniamo adeguata, senza esagerare. Tenendo questo livello selezionato, clicchiamo sull’icona maschera di livello tenendo premuto il tasto alt: in questo modo ho creato una maschera di livello nera. Lavoriamoci sopra utilizzando il pennello bianco, in quanto sappiamo bene che, quando si lavora con le maschere di livello, il colore nero serve per nascondere la maschera di livello, mentre il bianco serve per mostrarla.

Così facendo, l’acqua mossa dal filtro sfoca apparirà. Fate attenzione ai particolari, anche in questo caso zoomate e diminuite la dimensione del pennello per lavorare più in piccolo.
Ed ecco il risultato finale:

Divertitevi a provare questo effetto su più soggetti!











Lascia un commento