Capita spesso di voler utilizzare una determinata fotografia perché c’è un particolare che ci piace, perché siamo venuti particolarmente bene nello scatto, o per altri mille motivi che non stiamo a elencare. Capita altrettanto spesso, tuttavia, che questa fotografia presenti anche dei difetti, delle aree vuote o degli elementi che vorremmo eliminare: uno sfondo non particolarmente felice (si pensi a delle persone che camminano alle nostre spalle), non particolarmente a fuoco, magari leggermente sfocato… insomma, non all’altezza delle nostre aspettative.
In nostro soccorso arrivano i pattern, ovvero immagini modulari (cioè in grado di ripetere lo stesso schema all’infinito) che vengono utilizzate per riempire o ricoprire delle aree selezionate della fotografia. Così facendo, l’elemento che vogliamo “salvare” da un determinato scatto verrà attorniato da uno sfondo o da un tema ripetuto e dunque uniforme.
Va specificato che Photoshop presenta già nel suo pacchetto una gamma di pattern che possono essere utilizzati a piacimento, ma al contempo offre la possibilità di utilizzarne altri non contenuti nel software e che possiamo creare noi stessi o scaricare dai pacchetti gratuiti presenti su Internet (basta farsi un giro su Google per rendersi conto di quante soluzioni si possono trovare in pochi istanti).
Ok, adesso che abbiamo spiegato che cosa sono i pattern, non ti resta che imparare a utilizzarli a dovere. Sei pronto? Iniziamo subito!
Creare un pattern con la bacchetta magica
Mettiamo che la fotografia che vuoi modificare rappresenta un soggetto attorniato da uno sfondo uniforme: nel nostro caso, abbiamo scelto la fotografia di un prototipo di automobile.
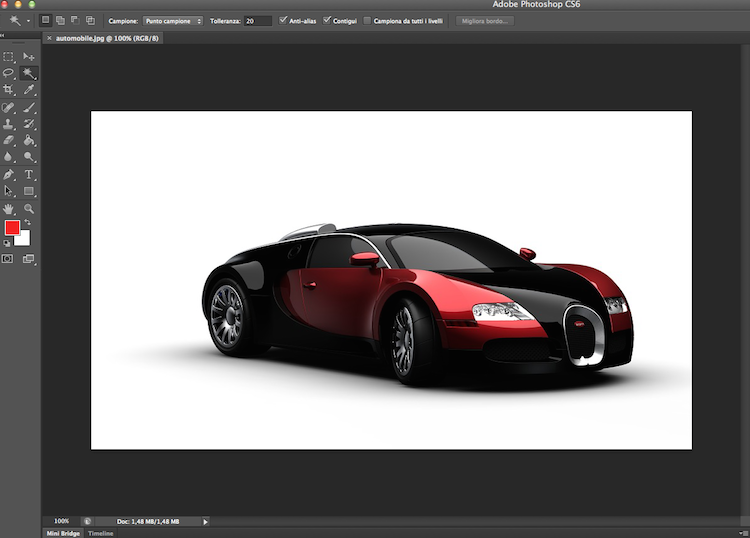
Lo sfondo è bianco, dunque possiamo aiutarci con la Bacchetta magica, un utilissimo strumento che puoi trovare nel menù a sinistra dell’interfaccia di Photoshop. Dopo aver selezionato lo strumento, basta cliccare una volta sullo sfondo e… magicamente il software ha già ritagliato l’area dello sfondo – fatta eccezione per l’ombra dell’automobile, come puoi vedere da questa foto:

Adesso clicca su Livello nel menù in alto e poi seleziona Nuovo livello di riempimento. Si aprirà una nuova casellina nella quale vai a selezionare Pattern. Puoi decidere di utilizzare un nome a tua scelta o di mantenere quello di default scelto da Photoshop. Clicca su Ok e si apre una nuova casella denominata Riempimento pattern. Nella casella di preview puoi trovare tutti i pattern a tua disposizione, e una volta selezionato quello più adatto puoi anche alternarne la scala: più la percentuale è alta (ad esempio 500%), più le trame verranno rimpicciolite.
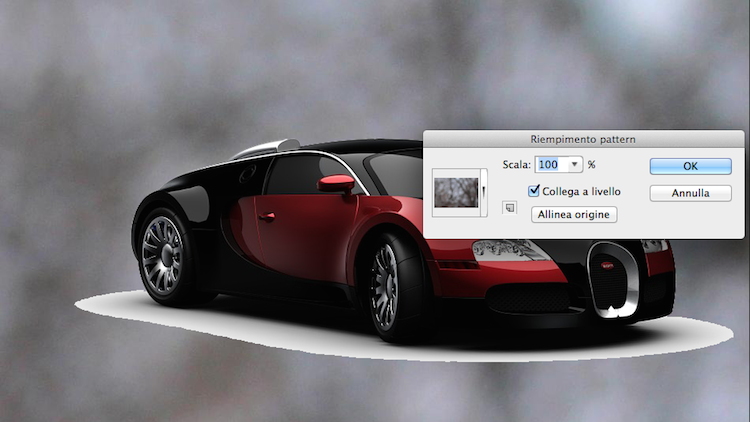
Come vedi, resta esclusa dal pattern l’ombra del bolide. Se vuoi riempire anche quella, devi selezionare il livello Sfondo (nel menù a destra rispetto all’immagine), dopodiché selezionare di nuovo lo Strumento bacchetta magica e ripetere l’operazione sopra descritta sulla voce Livello. Ecco il risultato finale:

Una piccola appendice: non sempre si ha la fortuna di avere un soggetto così ben definito. Se ad esempio vuoi ritoccare la foto del tuo cane o del tuo gatto con la bacchetta magica, è molto probabile che il tracciato selezionato dallo strumento non sia perfetto al 100%.
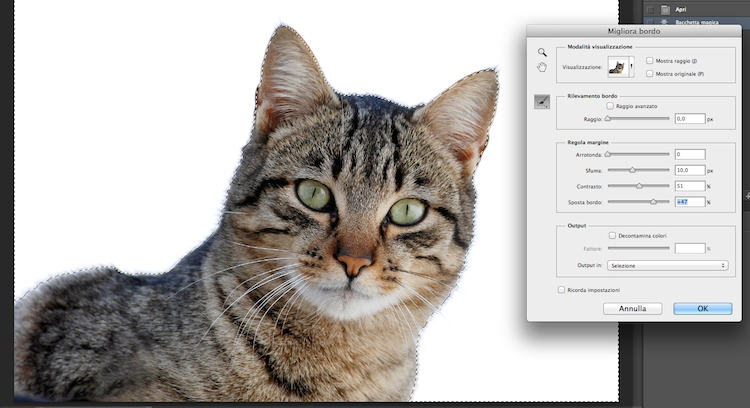
Per migliorarlo e sfumarlo in modo che l’effetto sia ancora più rifinito, puoi cliccare sulla voce Migliora bordo che trovi subito sopra l’area dove è situata la tua fotografia. A questo punto non ti resta che provare man mano con le regolazioni del margine, ovvero Arrotonda, Sfuma, Contrasto, Sposta bordo per ottenere un risultato ancora più soddisfacente.
Creare un pattern con lo strumento maschera veloce
Se invece vuoi effettuare l’operazione manualmente, oppure non hai uno sfondo o un’area di un unico colore e dunque non puoi utilizzare la bacchetta magica, esiste un altro metodo altrettanto efficace per inserire un pattern nella tua fotografia. Una volta aperta in Photoshop, clicca sul pulsante Modifica in modalità maschera veloce che trovi in basso nel menù situato a sinistra rispetto all’area di lavoro. Dopodiché seleziona lo Strumento pennello (puoi scegliere diverse punte a seconda dell’evenienza e dello spazio a disposizione) e colora tutta la parte che vuoi sostituire con un pattern.
Qui vedi l’avanzamento dell’operazione:

e qui il risultato finale:

Ricordati che se per sbaglio con il pennello colori una parte che non andrebbe colorata, con lo Strumento gomma (finché sei dentro la modalità maschera veloce) puoi cancellare solo il pennello senza intaccare la parte di fotografia sottostante.
Siamo quasi alla fine. Adesso esci dalla maschera cliccando il medesimo pulsante che hai schiacciato per entrare nella maschera veloce, dopodiché clicca con il destro sull’immagine e nella casella che si apre e clicca su Seleziona inverso. Adesso seleziona nel menù in alto Livello e poi Nuovo livello di riempimento e successivamente Pattern. Dopo aver scelto la tipologia di pattern che preferisci, ecco come risulterà:

Come vedi, anche se siamo stati molto precisi si nota comunque un margine tra l’automobile e il pattern che funge da sfondo. Per ovviare a questo brutto effetto, torna sul livello dove si trova l’automobile (lo trovi sulla destra) e nel menù a sinistra seleziona lo Strumento gomma. Con il mouse, passando sul confine tra il pattern e l’auto risulterà un effetto che farà sfumare i bordi e renderà l’insieme ancora più bello e professionale. Guarda che differenza:

In ultimo, puoi rifinire i dettagli e la luminosità dell’automobile giocando con la luminosità e il contrasto. Che ne pensi? Bello, vero?


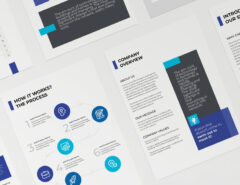


Lascia un commento